Creating a client certificate – HP Secure Key Manager User Manual
Page 59
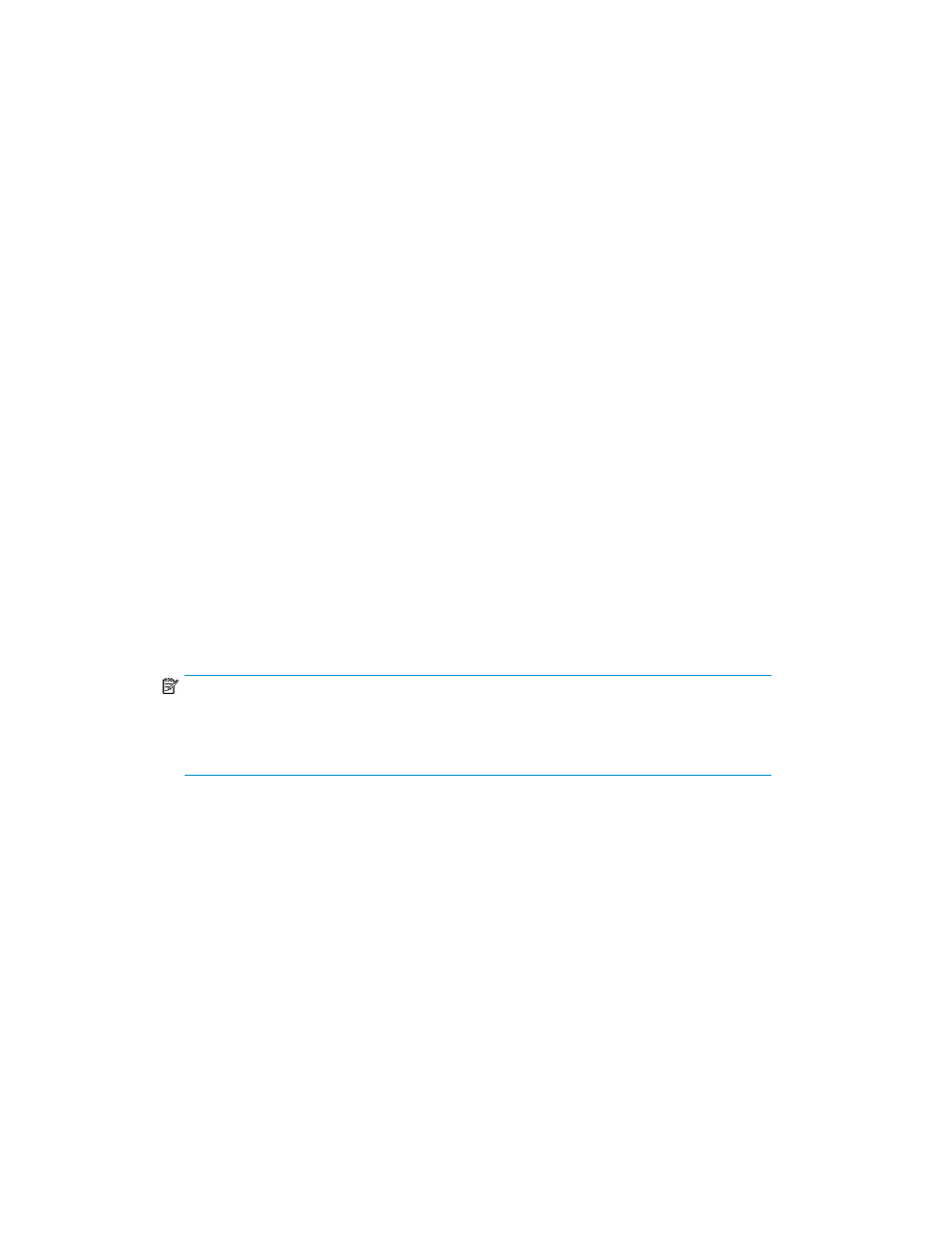
7.
Navigate to the Local Certificate Authority List section.
8.
Select a CA and click Sign Request.
9.
Paste the certificate request into the Certificate Request field. Select Server as the Certificate
Purpose, specify a Certificate Duration and click Sign Request. The newly-activated certificate
displays on a new page.
10.
Copy the certificate text.
11.
Navigate back to the Certificate List section.
12.
Select the certificate request and click Properties to access the Certificate Request Information
section.
13.
Click Install Certificate.
14.
Paste the text of the signed certificate into the Certificate Response field.
15.
Click Save. When you return to the main Certificate Configuration page, the certificate request
is now an active certificate. It can be used in to establish SSL connections with client applications.
Creating a client certificate
To create a client certificate for the SKM:
1.
Log in to the Management Console as an administrator with Certificates access control.
2.
Navigate to the Create Certificate Request section of the Certificate and CA Configuration page
(Security > Certificates).
3.
Enter the Certificate Name, Common Name, Organization Name, Organizational Unit Name,
Locality Name, State or Province Name, Country Name, Email Address, and Key Size for the
certificate.
4.
Click Create Certificate Request. The new request appears in the Certificate List with a status of
Request Pending.
NOTE:
If you are creating a certificate for a client application, you must generate the certificate
request on the client application. If you are using a Java application, you can use the keytool
application to create and manage the certificate.
5.
Select the certificate request and click Properties to access the Certificate Request Information
section.
Secure Key Manager
59
