Partitioning licensed capacity, And allocating to slpr – HP StorageWorks XP Remote Web Console Software User Manual
Page 68
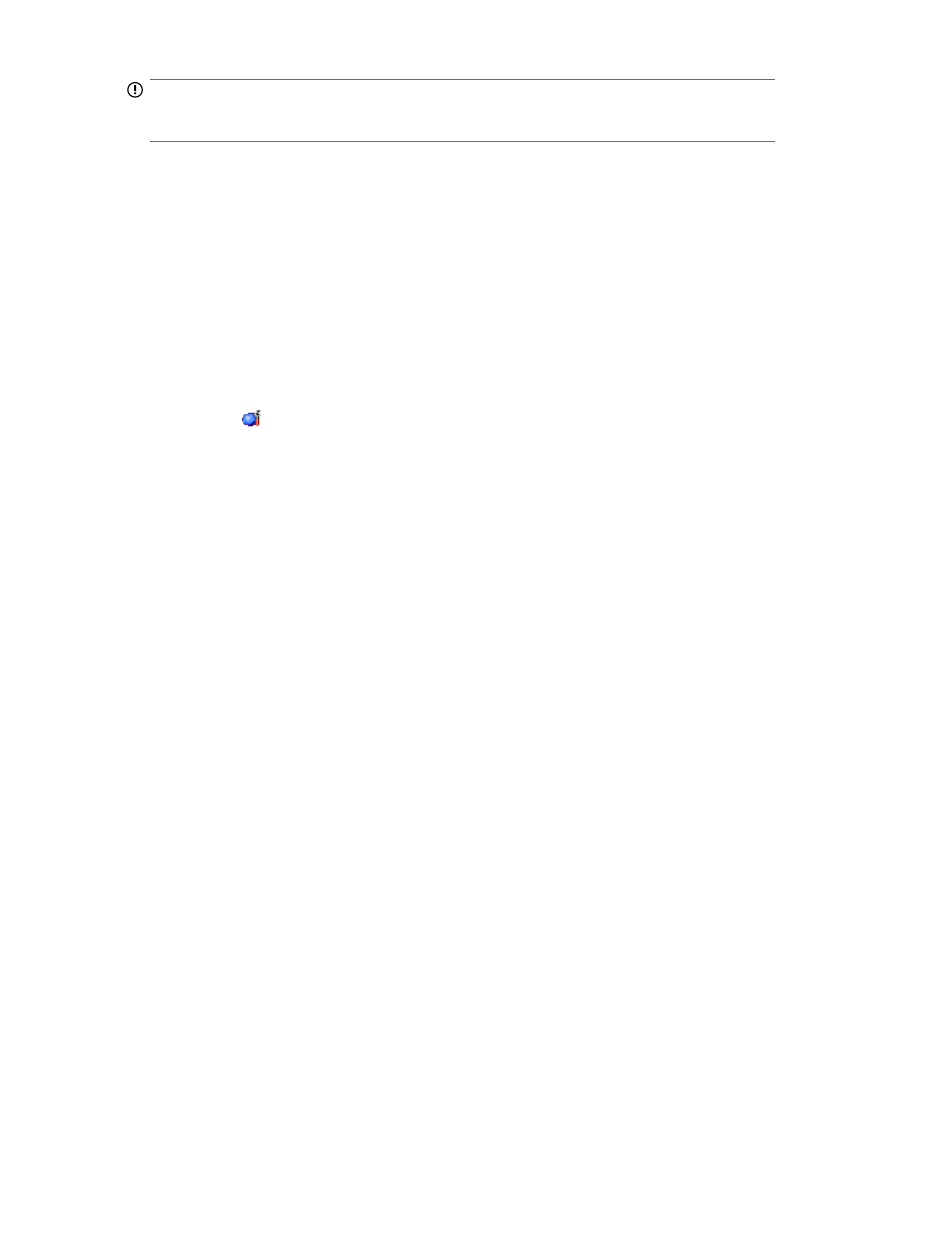
IMPORTANT:
The setting is not implemented until you click Apply.
•
The Apply button implements the setting in the array.
•
The Cancel button cancels the setting.
Partitioning Licensed Capacity and Allocating to SLPR
To partition the licensed capacity and allocate the licensed capacity to SLPR from the License Key
Partition Definition pane:
1.
Log on with the storage administrator user ID to open the XP Remote Web Console main panel
(see
).
2.
Change to Modify mode (see “
Changing Between View Mode and Modify Mode
for instructions).
3.
Click Install (
), and then click the License Key Partition Definition tab to open the License Key
Partition Definition panel (see
).
4.
Select a product from the product list to allocate the license to a SLPR.
5.
The Partition Status list (see
) and the Setting box are displayed (see
). Select
an SLPR.
6.
Enter the allocating capacity or select Enable in the Setting box.
7.
Click Set. The contents of the setting appear in the Remaining Capacity and Partition Status lists.
Make additional settings, if desired, using the above instructions.
8.
Click Apply to implement the setting, or click Cancel.
Installation Requirements and Procedures
68
