Downloading trace files using the fd dump tool, Downloading trace, Files using the fd dump tool – HP StorageWorks XP Remote Web Console Software User Manual
Page 125: Downloading trace files using the fd, Dump tool
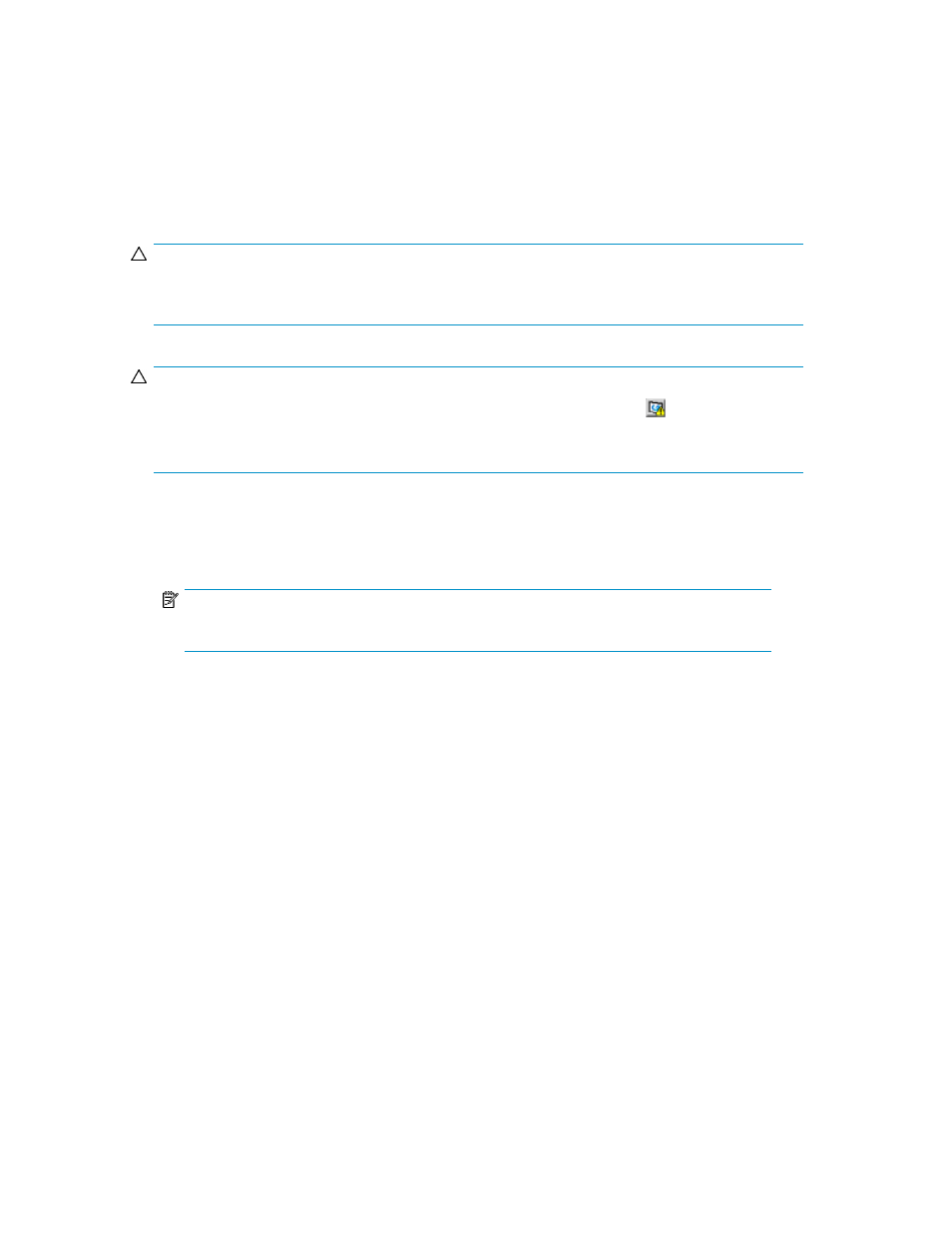
Downloading Trace Files Using the FD Dump Tool
The XP Remote Web Console supports the FD Dump Tool function. The FD Dump Tool function enables
Storage administrators to download the XP Remote Web Console configuration information from the
SVP either onto a floppy disk or onto a hard disk drive. The downloaded information (trace files) can
be used by HP service personnel to diagnose problems related to XP Remote Web Console operations
for troubleshooting purposes.
CAUTION:
If another user (including an SVP user) is using the FD Dump Tool function, or a maintenance operation
is being performed, you cannot download trace files using the FD Dump Tool function.
CAUTION:
To download trace files to see the configuration information, click All Refresh
) button first to refresh
the configuration information, and then use the FD Dump Tool function to perform the downloading
operation.
To download the XP Remote Web Console configuration information (trace files) from the SVP:
1.
Open the Download Trace Files Logon panel (see
) using the following URL:
http://xxx.xxx.xxx.xxx/cgi-bin/utility/stc0000.cgi
NOTE:
xxx.xxx.xxx.xxx is the IP address or the host name of the SVP you want download files.
If the SVP is set to support SSL encrypted communication, the Security Alert panel is displayed
before the Download Trace Files panel appears. Click Ok on the Security Alert panel. Also, the
Security Alert panel for the certificate (see
on page 45) may appear. If so, click View
Certificate to confirm that the certificate is correct, and then click Yes. See
.
2.
Enter the user ID and password in the Download Trace Files panel.
3.
Click Logon to open the Download Trace Files panel (see
).
4.
Click Normal Trace, then click Next >>. A confirmation message appears (see
). Click
OK to start the process.
5.
Click OK to start the file compression (see
). When the file is compressed, the Download
Trace Files panel displays (see
).
6.
Click Download. The File Download panel (see
) appears.
7.
Click Save this file to disk. Click OK. The Save As panel (see
) appears.
8.
Specify the download destination. Click Save. When the file is downloaded successfully, the
Download Complete panel (see
) appears.
XP Remote Web Console User Guide
125
