View mode and modify mode, Changing between view mode and modify mode, View mode (unlocked and locked) – HP StorageWorks XP Remote Web Console Software User Manual
Page 46: Mode changing confirmation message
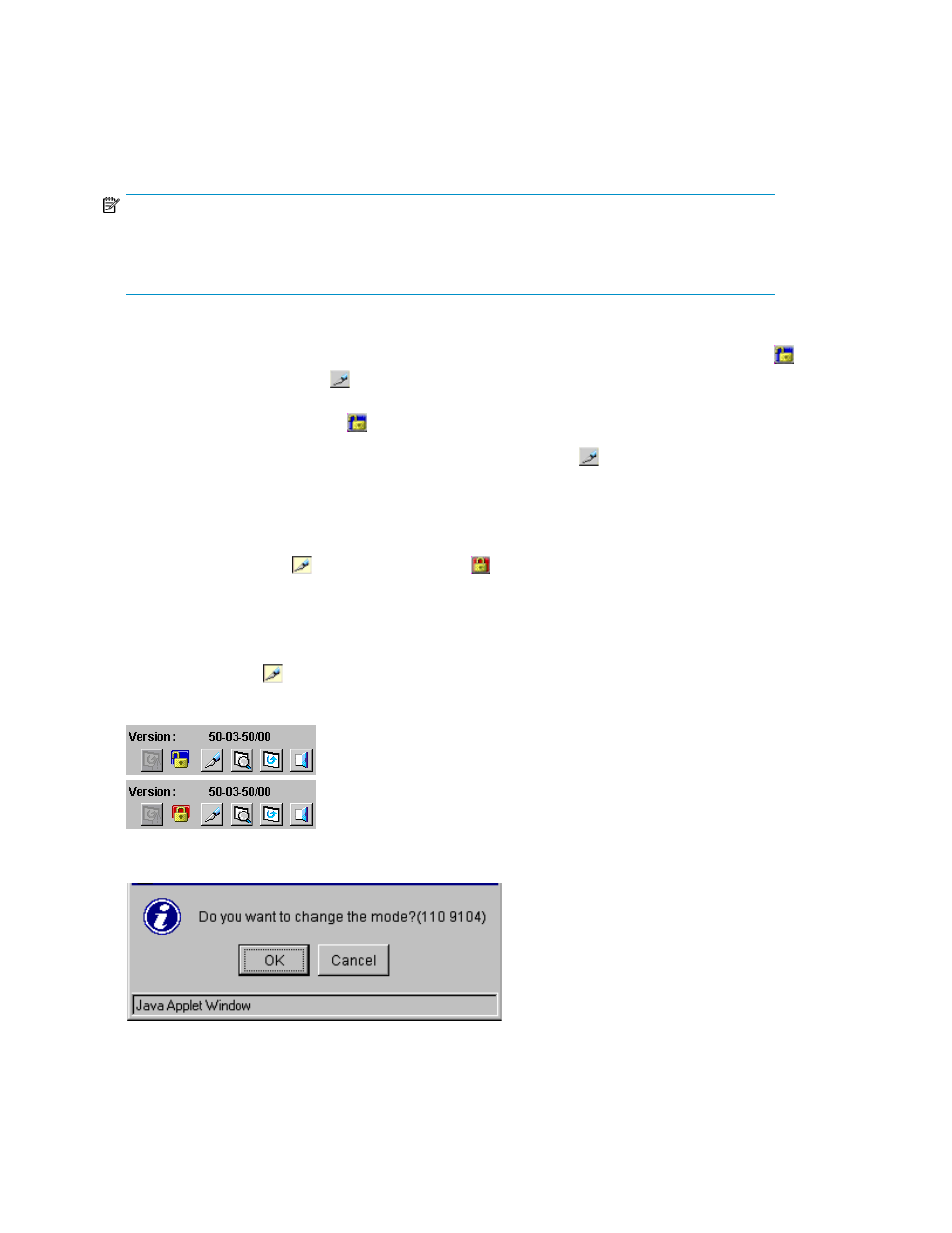
View Mode and Modify Mode
Changing Between View Mode and Modify Mode
NOTE:
You must have the appropriate operation authority for the option that you want to use in Modify
mode. For detailed information on setting the operation authority, see “
Setting User Accounts (Account
To change between View mode and Modify mode:
1.
Verify that the array is unlocked. If all users are operating in View mode, the Unlocked icon (
)
and the View mode icon (
) are displayed on the upper right of the XP Remote Web Console
panels (see
). If a user is operating in Modify mode or if array maintenance is being
performed, the Locked icon (
) is displayed, and you will not be able to implement changes.
2.
Click the Mode Changing icon, which should be in View mode (
). When you click on the icon,
a confirmation message appears (see
). Click OK. A progress bar showing the time
remaining for Modify mode will appear next to the Modify mode icon. For more information on
the Modify mode timeout period, see “
Extending the Modify Mode Timeout Period
3.
Once you are in Modify mode, the Mode Changing icon changes from a gray background to a
yellow background (
), and the Locked icon (
) is displayed (see
). The progress
bar that shows the time remaining for Modify mode is displayed on the XP Remote Web Console
main panel (see
). For detailed information on the Modify mode timeout period, see
Setting the XP Remote Web Console Environment Parameters
4.
Once you have applied your desired changes, change back to View mode by clicking the Mode
Changing icon (
). A confirmation message appears. Click OK and you are returned to View
mode.
Figure 27 View Mode (Unlocked and Locked)
.
Figure 28 Mode Changing Confirmation Message
.
Installation Requirements and Procedures
46
