Set confirmation message – HP StorageWorks XP Remote Web Console Software User Manual
Page 59
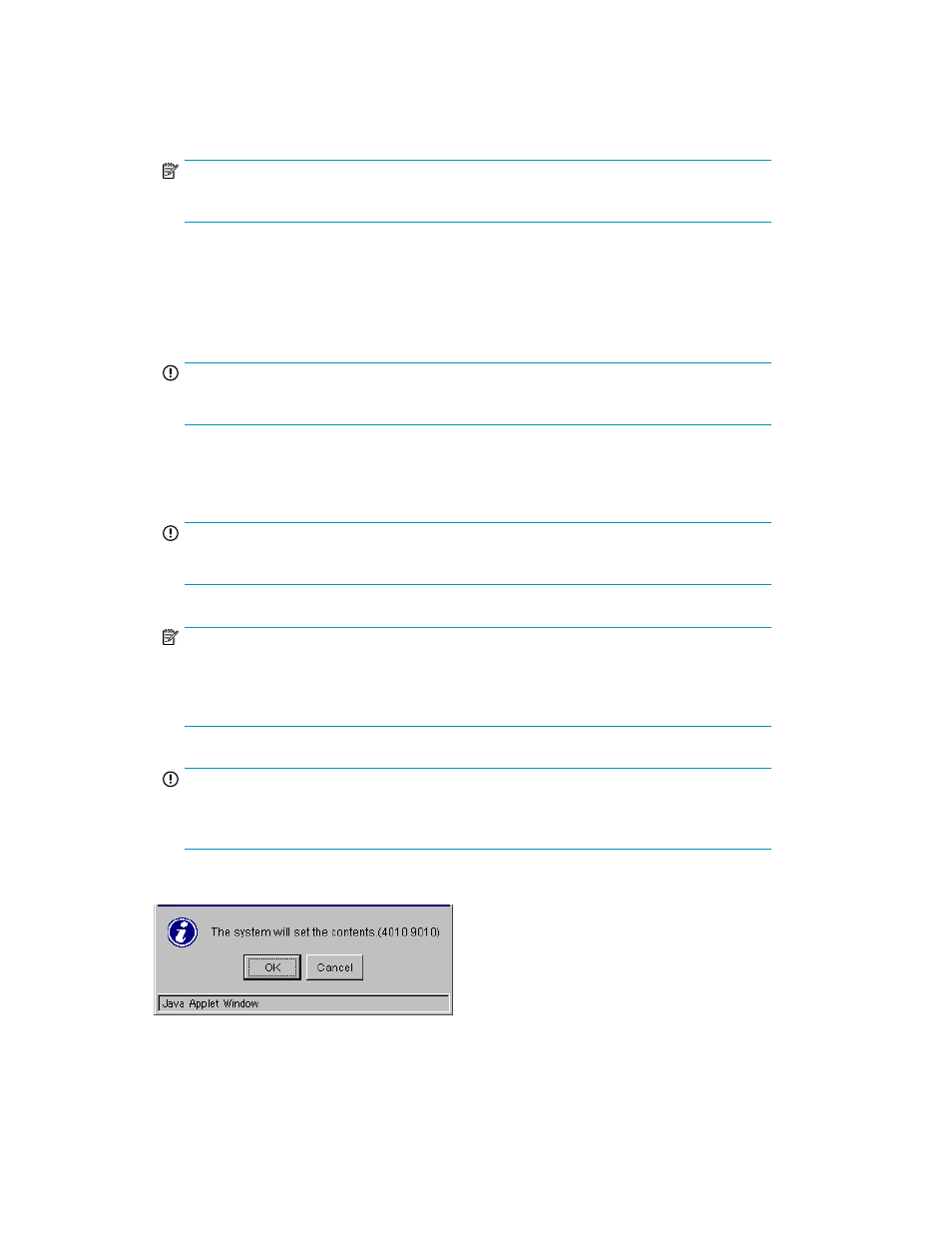
5.
In the Key Code box, enter the license key code. To install multiple options at a time, see “
XP Remote Web Console Options Using a License Key File
” on page 60. To enable options
automatically, see “
Enabling Available XP Remote Web Console Options
NOTE:
You cannot copy and paste text from other applications.
6.
Click Install. A confirmation message appears (see
).
7.
Click OK to continue installing the option.
The row of the selected option changes to
blue bold italics and the Status column changes to
Install.
IMPORTANT:
To implement the setting, you must click Apply.
To enable another option, repeat Step 4 through Step 7.
8.
Click OK to continue installing the option.
IMPORTANT:
To implement the setting, you must click Apply.
NOTE:
A warning message will appear if you install an emergency key for an option that has
already been installed using a permanent key. The emergency key will be installed but will
expire in 30 days (see error code # 405 5503).
IMPORTANT:
Emergency keys cannot be installed over temporary keys if the temporary key has more
than 30 days remaining.
9.
To apply the changes to the array, click Apply. Then click OK.
Figure 37 Set Confirmation Message
.
XP Remote Web Console User Guide
59
