Manage basemaps – Spectra Precision Survey Pro v4.5 Recon and Nomad User Manual User Manual
Page 41
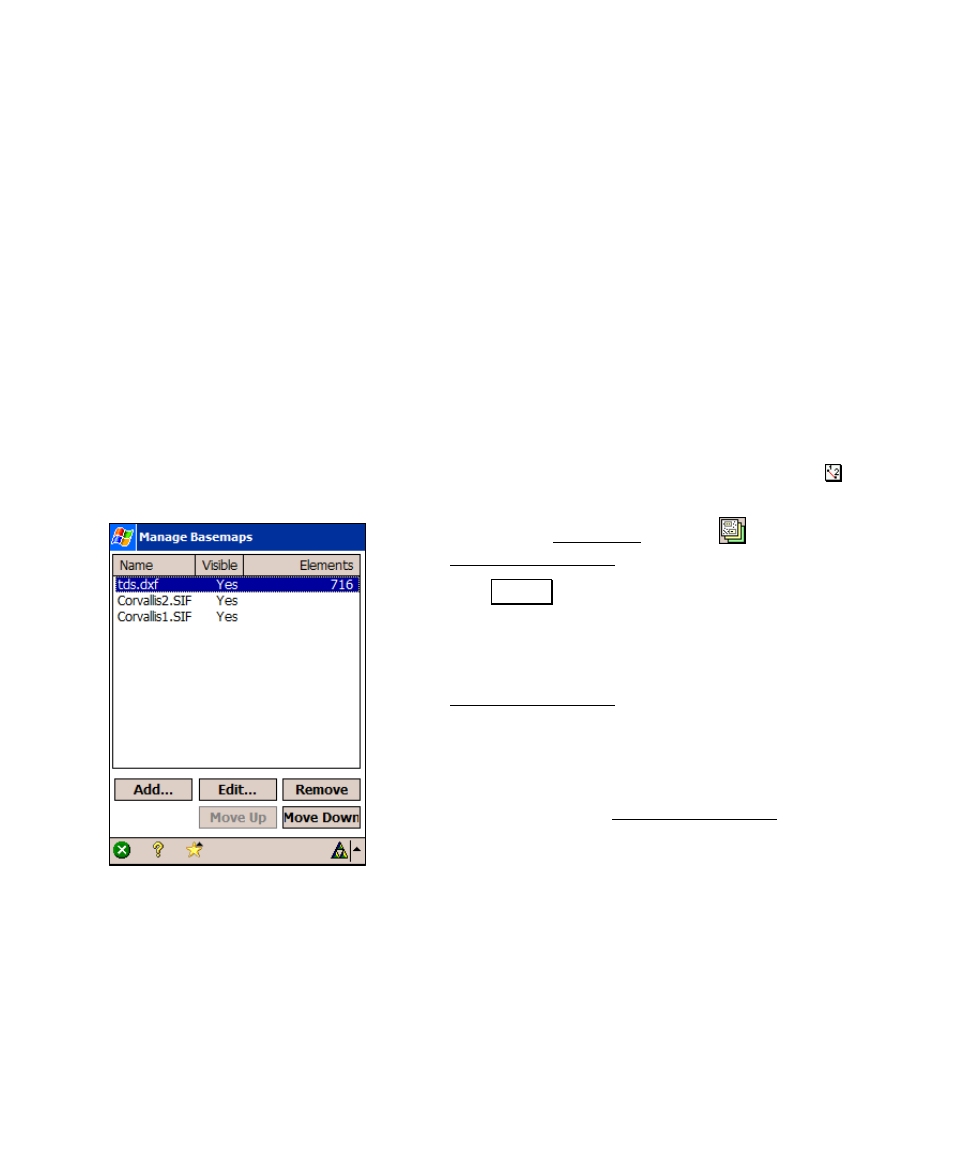
Getting Started
31
• Before you can use a basemap in Survey Pro, you need to copy
the appropriate basemap files from a PC to the same directory
where your current job is located. If the basemap files are
stored in a different directory and then added to the current
job, the files will be copied to the job’s directory.
• If you use the Save As routine and save the current job to a
new directory, any basemaps associated with that job will be
copied to the new location.
Manage Basemaps
Once the basemap files are stored on the data collector, they must be
added to the current job before they can be viewed in the map view.
1. To add basemaps, open the Main Map View by tapping the
button in the command bar from the Main Menu.
2. From the main Map View, tap the
button to open
the Manage Basemaps screen shown here.
3. Tap the Add… button. This will open a new screen
where you can select the basemap that you want to
add to the current job.
4. Once a basemap is added, it will appear in the list in
the Manage Basemaps screen.
5. Repeat Steps 3 and 4 to add any additional
basemaps.
Basemaps are drawn to the screen in the reverse order
that they are listed in the Manage Basemaps screen,
where the first basemap in the list is the last one drawn,
and thus, will be drawn “on top” of any other basemaps.
This is important to remember if any basemaps overlap since if a
raster basemap were drawn on top of another basemap, it would
cover any basemaps below it.
The list shown contains a vector basemap, tds.dxf that occupies the
same area as the other two basemaps, which are raster basemaps.
The vector basemap is at the top of the list so the points and lines it
contains will be drawn last and appear on top of the two raster
basemaps.
