Data collection, Urvey – choose base setup, Occupy point – Spectra Precision Survey Pro v4.5 Recon and Nomad User Manual User Manual
Page 300
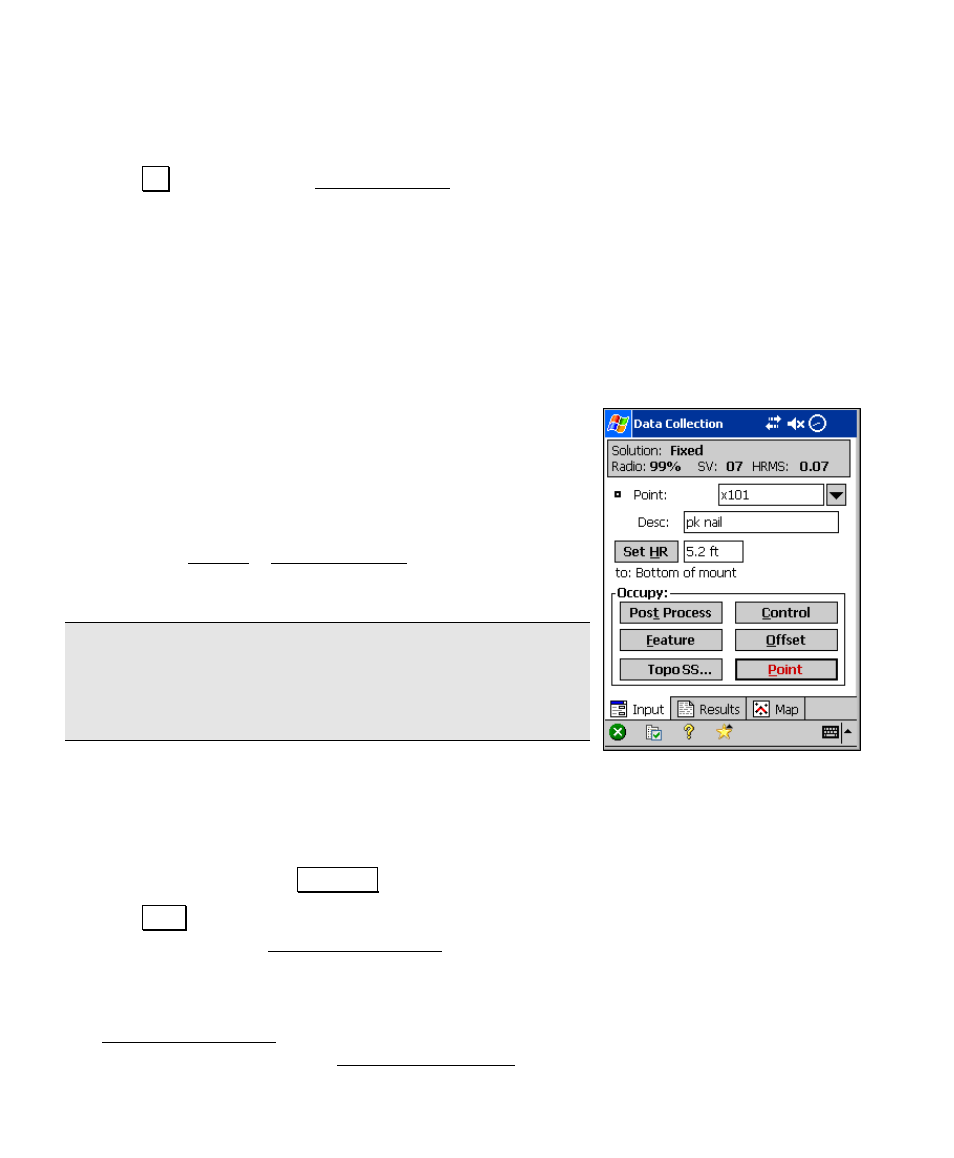
User’s Manual – GPS Mode
290
• To accept data points automatically using the selected
criteria, check the Auto Accept box at the bottom of this page.
5. Tap OK to return to the Data Collection screen.
Data Collection
The GPS Data Collection screen is used to add points to the job file.
There are several methods to collect data.
Occupy Point
Use this method if you want to occupy a point with the
rover for any amount of time. When you start a point
occupation, the receiver will be put in static mode for the
most precise measurement possible, and the event will be
recorded in the post processing log file (depending on your
settings).
1. Go to the Survey > Data Collection screen.
2. Enter a point name in the Point field.
Note: If you have Store GPS Raw Data set to + Rx Raw (or
+ OBN
for Ashtech users), your point name must be a valid
Site Id for the receiver model. If your point name is not
valid, you will be prompted to change it.
3. Enter a Description.
4. If your antenna height has changed, enter a new value in the
Rover
field to update the value in Survey Pro and in the receiver.
If your antenna type and measure to method have changed since
Rover setup, then tap Setup HR to change and update it.
5. Tap Point to begin measurement. If the Point name is a new point
for the job file, the Occupy Data Points screen will open. If the
Point
name already exists, you will be given up to three choices:
overwrite, use next available name, or occupy the point as a check
point. If you choose overwrite or use next available, then the
Occupy Data Points screen will open. If you choose to occupy the
point as a check point, the Check Control Point screen will open.
