Localization select zone, Rtk and post processing – Spectra Precision Survey Pro v4.5 Recon and Nomad User Manual User Manual
Page 248
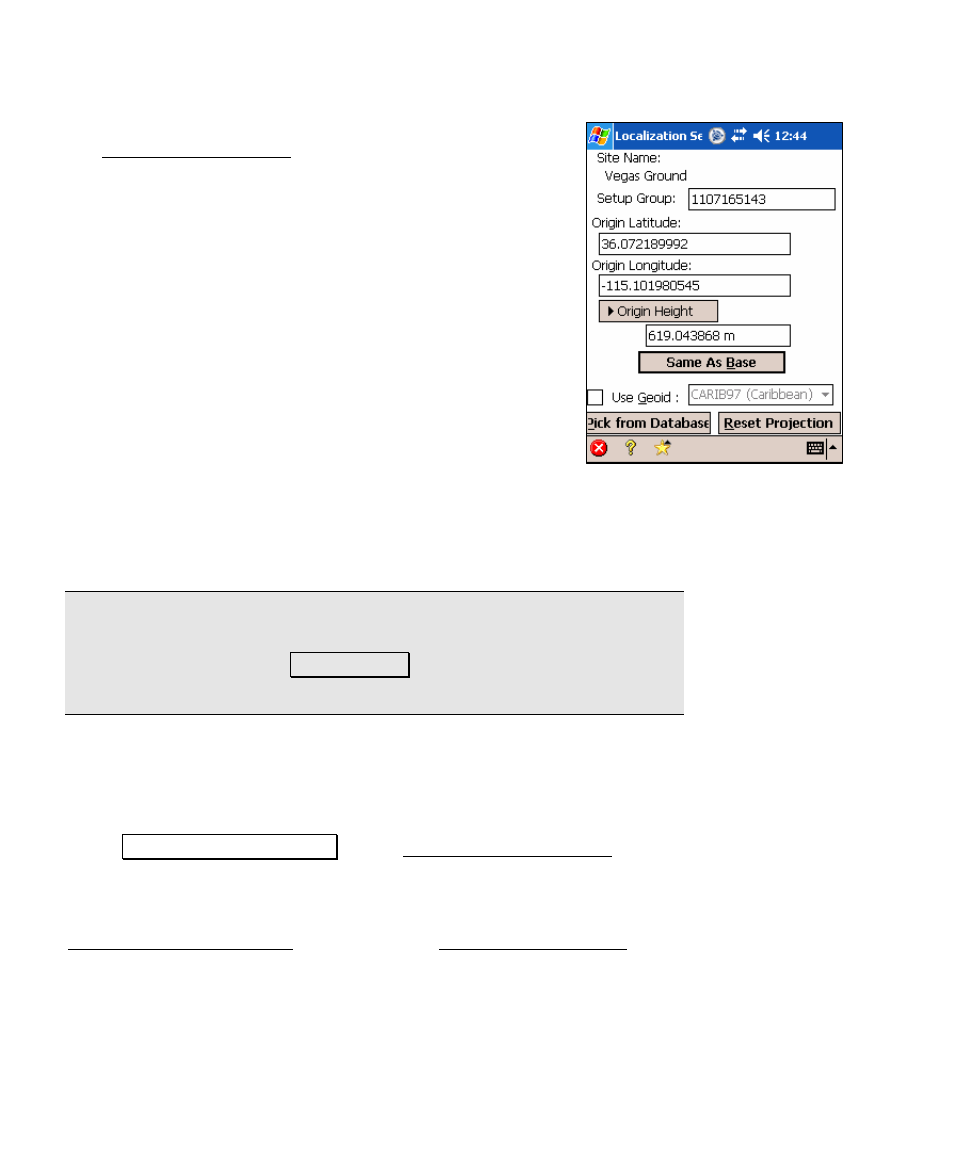
User’s Manual – GPS Mode
238
1. Go to Survey > Projection > Set Zone to open the
Localization Set Zone screen.
2. Enter the Setup Group for the zone. The setup group
is used to associate this zone with the autonomous
base setup. The setup group should usually be the
same as the current RTK base.
3. Enter the Origin Latitude and Origin Longitude for the
zone. The origin coordinate is usually at the same
location as the RTK base.
4. Enter the Origin Height for the zone. The origin
height is used to calculate the zone’s scale factor to
configure this zone for ground distances.
Alternatively, you can toggle this control and enter
the Origin Scale directly.
5. Check the Use Geoid checkbox if you want to use a geoid model
with this zone and then select a geoid model from the dropdown
list to use with the coordinate system. When this box is
unchecked, no geoid will be used with the coordinate system.
Note: If you have an RTK base configured in Survey Pro, and if you
wish to set up this localization zone to match the setup group and
location of that base, tap Same As Base to fill in all the parameters on
this screen.
Localization Select Zone
You can store and select any coordinate system in the database file
using Save System to Database on the Projection Show Details screen.
Coordinate systems stored in Ground – TDS Localization mode are put
in a special region called TDS Localization region. To select Ground –
TDS Localization
coordinate systems from the database, open the
Select Coordinate System screen from the Localization Set Zone
screen. The procedure for selecting a coordinate system is the same
as the Mapping Plane mode case, which is described below.
