Configuring the setup menu -4, Configuring the setup menu, Configuring the setup – Controlled Products Systems Group SWINGSMART DC 20 User Manual
Page 56: Menu, Configuring, The setup menu, Figure 3-3. setup menu
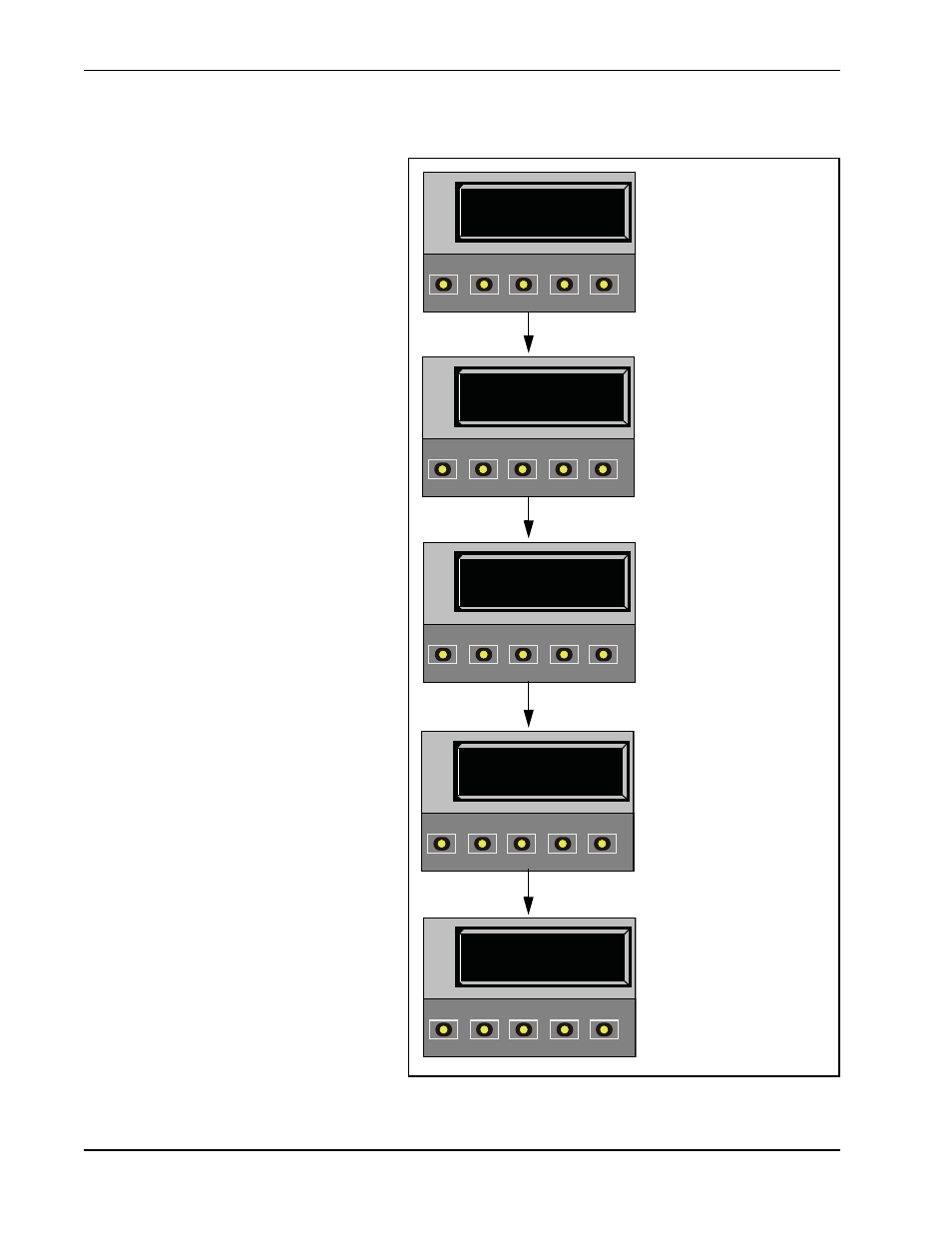
Initial Setup
3-4
SwingSmart DC Installation and Reference Manual
Revision E
Configuring the Setup Menu
The USAGE CLASS display appears the
first time power is supplied. See Figure 3-3.
Note:If a gate status display appears, the Setup
Menu has already been configured. Refer to
Understanding Gate Status Displays
.
Four sequential displays present
information which must be configured
before SwingSmart will function. Once the
configuration is complete, the information
is retained even when a power loss occurs.
Note:Programming the Setup Menu is usually
a one-time occurrence unless factory defaults
are reinstated through the Installer Menu.
Refer to
.
To navigate within the Setup Menu, use the
SELECT, NEXT, and PREV buttons. All
menu options cycle, so you eventually return
to the first menu option by continually
pressing the NEXT or PREV key.
From the USAGE CLASS display, take the
following steps:
1. Press SELECT.
The two top characters blink.
2. Press NEXT.
Continue to press NEXT to view all
the selections.
3. When the desired selection appears,
press SELECT.
The blinking characters become static.
4. Press NEXT.
Advance to the next menu display.
5. Continue to configure each menu
display that appears.
An audible beep occurs as the gate status
display appears when the initial setup is
complete. The operator enters Run Mode.
Note:Complete the gate installation. If you
haven’t already done so, refer to
in Chapter 1.
HYSECURITY
GATE CLOSED
OPEN
CLOSE
STOP
MENU
RESET
PREV
NEXT
SELECT
SH 0
GATE HANDING
OPEN
CLOSE
STOP
MENU
RESET
PREV
NEXT
SELECT
LN 0
GATE LENGTH (FT)
OPEN
CLOSE
STOP
MENU
RESET
PREV
NEXT
SELECT
UC 0
USAGE CLASS
OPEN
CLOSE
STOP
MENU
RESET
PREV
NEXT
SELECT
WT 0
GATE WEIGHT (LB)
OPEN
CLOSE
STOP
MENU
RESET
PREV
NEXT
SELECT
Selections:
1 - Single-family residential up to
four units.
2 - Multi-family, hotel, etc.
3 - Industrial use, not for general
public access.
4 - Guarded and monitored facility
or location, not for general public.
Selections:
0 - No Handing set. Gate will not
move until handing is set.
R - Right-hand gate opening.
Looking at the gate from the
operator side, it opens to the right.
L - Left-hand gate opening.
Looking at the gate from the
operator side, it opens to the left.
Selections:
0 - not set
1 - Gate weight: 0 to 300lbs.
2 - Gate weight: 301 to 600lbs.
3 - Gate weight: 601 to 800lbs.
4 - Gate weight: 801 to 1300lbs.
Selections:
0 - not set
1 - Gate length: 0 to 8ft.
2 - Gate length: 8 to 12ft.
3 - Gate length: 12 to 16ft.
4 - Gate length: 16 to 20ft.
Note: The GATE CLOSED
display is an example.
Any one of three gate status
displays could appear depending
on the gate operating mode. See
.
Figure 3-3. Setup Menu
