Changing page top elements, Changing the page divider – Google Search Appliance Creating the Search Experience User Manual
Page 97
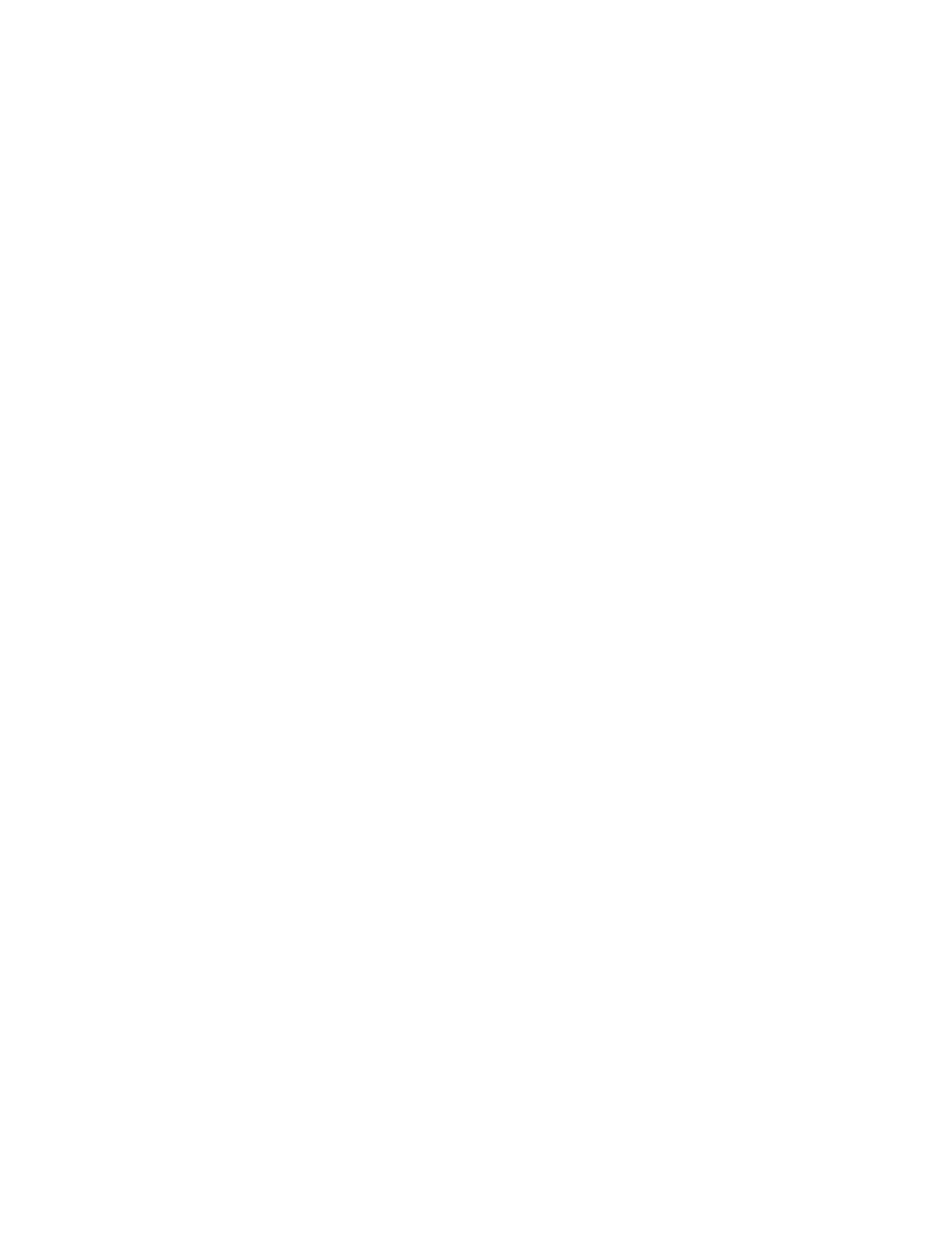
Google Search Appliance: Creating the Search Experience
Customizing the User Interface
97
•
Sidebar elements (see “Changing Sidebar Elements” on page 99)
•
Elements in result listings (see “Changing Result Listing Elements” on page 99)
•
Page bottom elements (see “Changing Page Bottom Elements” on page 100)
Changing Page Top Elements
Elements that can appear at the top of a search results page include:
•
Logo
•
Advanced search link
•
Search tips link
•
Search box
By default, all these elements appear at the top of a search results page, as shown in the search result
page figure (see “Getting Started with Customizing the User Interface” on page 91).
Using the Page Layout Helper, you can choose which page top elements you want to show or hide. To
change text labels for the Advanced Search link or Search Tips link, use the XSLT Stylesheet Editor (see
“Customizing the User Interface in the XSLT Stylesheet” on page 100).
To change page top elements:
1.
Open the Page Layout Helper (see “Opening the Page Layout Helper” on page 93).
2.
Click the right arrow next to Search Results to display the contents.
3.
Click the check boxes to show or hide the Logo, Advanced Search link, Search Tips link, or search
box (top).
4.
When finished, click Save Page Layout Code.
Changing the Page Divider
A search results page can include a page divider. The divider can be a blue bar with search information
or a gray line. By default, the page divider is a blue bar with search information, as shown in the search
result page figure (see “Getting Started with Customizing the User Interface” on page 91).
Using the Page Layout Helper, you can choose whether to use a divider or not and which divider you
want to use. To change text labels for Search Information, use the XSLT Stylesheet Editor (see
“Customizing the User Interface in the XSLT Stylesheet” on page 100).
To change the search information and page divider:
1.
Open the Page Layout Helper (see “Opening the Page Layout Helper” on page 93).
2.
Click the right arrow next to Search Results to display the contents.
3.
Click the Search information check box to show or hide search information.
4.
Click a radio button to choose Blue bar, Gray line, or No divider.
5.
When finished, click Save Page Layout Code.
