Changing page bottom elements – Google Search Appliance Creating the Search Experience User Manual
Page 100
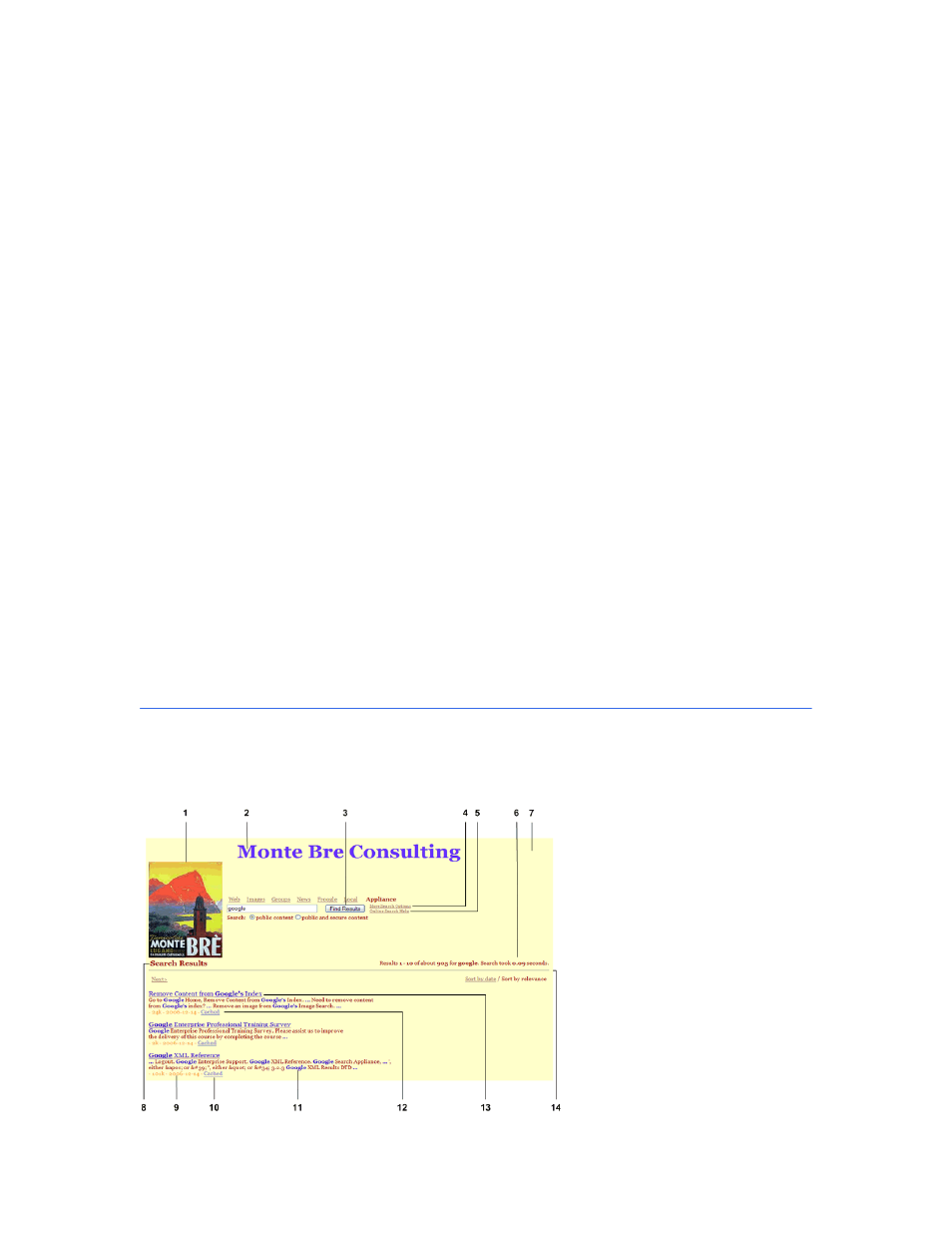
Google Search Appliance: Creating the Search Experience
Customizing the User Interface
100
3.
Click check boxes to show or hide the result Snippet, URL, Page size, Modified date, or Cache
link.
4.
When finished, click Save Page Layout Code.
Changing Page Bottom Elements
Elements that appear at the bottom of a search results page include:
•
Previous/Next page navigation links
•
Search box
By default, the search results page includes Google-style navigation links and a search box.
Using the Page Layout Helper, you can choose a different style of navigation link or hide the search box.
To change other aspects of these elements, use the XSLT Stylesheet Editor (see “Customizing the User
Interface in the XSLT Stylesheet” on page 100).
To change the page bottom elements:
1.
Open the Page Layout Helper (see “Opening the Page Layout Helper” on page 93).
2.
Click the right arrow next to Search Results to display the contents.
3.
Click a radio button to choose a style of Previous/Next page navigation links.
4.
Click the check box to show or hide the Search box (bottom).
5.
When finished, click Save Page Layout Code.
Customizing the User Interface in the XSLT
Stylesheet
You might want to customize a user interface in ways that are not supported in the Page Layout Helper.
Such changes might include adding a background color and changing fonts for specific elements in the
results listings. The following figure illustrates a search results page with extensive changes.
