Changing the search box and button, Adding a menu to search by collection – Google Search Appliance Creating the Search Experience User Manual
Page 95
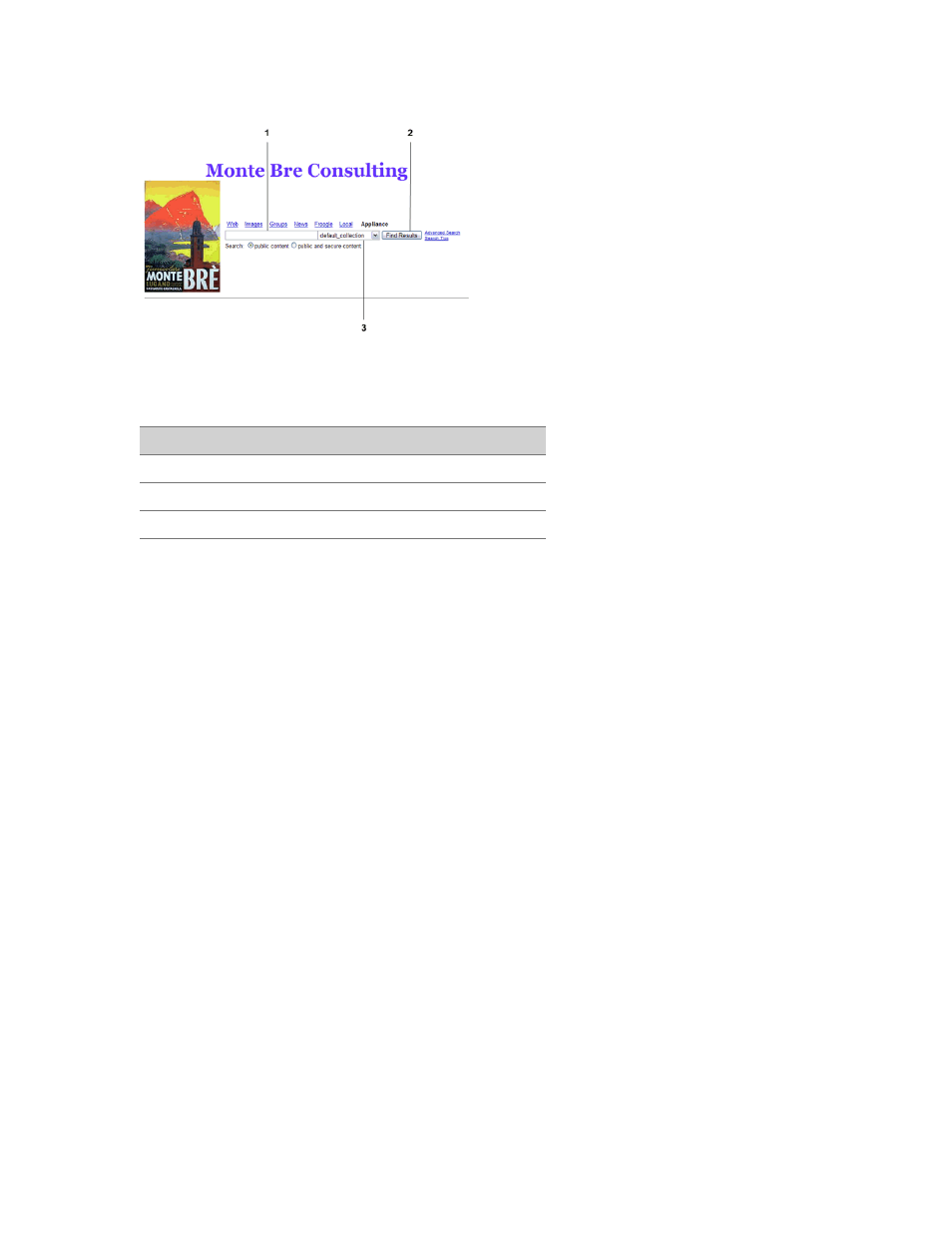
Google Search Appliance: Creating the Search Experience
Customizing the User Interface
95
The following figure shows a search box that has been customized using the Page Layout Helper.
For descriptions of the customizations illustrated in this figure, refer to the key numbers in the following
table.
Changing the Search Box and Button
By default, the search box length accommodates 32 characters, but it scrolls to allow longer queries.
The search button label reads “Google Search.” As shown in the search box figure (see “Customizing the
Search Box” on page 94), you can change the search box length and the search button text. You can also
replace the search button with an image.
To change the search box and button:
1.
Open the Page Layout Helper (see “Opening the Page Layout Helper” on page 93).
2.
Click the right arrow next to Search Box to display the contents.
3.
To lengthen or shorten the search box from 32 characters, type another number.
4.
To replace the phrase Google Search on the button, type another word in the Use text box.
5.
To use another image to replace the search button, click the Use image option and enter the
complete URL to the image.
6.
Click Save Page Layout Code.
Adding a Menu to Search by Collection
A collection is a subset of the complete search index. If you include a menu to search by collection, you
enable end users to narrow their searches. The search box figure (see “Customizing the Search Box” on
page 94) includes a menu to search by collection. By default, the search box does not have a menu to
search by collection.
To add a menu to search by collection:
1.
Open the Page Layout Helper (see “Opening the Page Layout Helper” on page 93).
Key
Customization
1
Changed the length of the search box
2
Changed the search button text
3
Added a menu for searching by collection
