Changing the font face, Adding a header and footer, Customizing the search box – Google Search Appliance Creating the Search Experience User Manual
Page 94
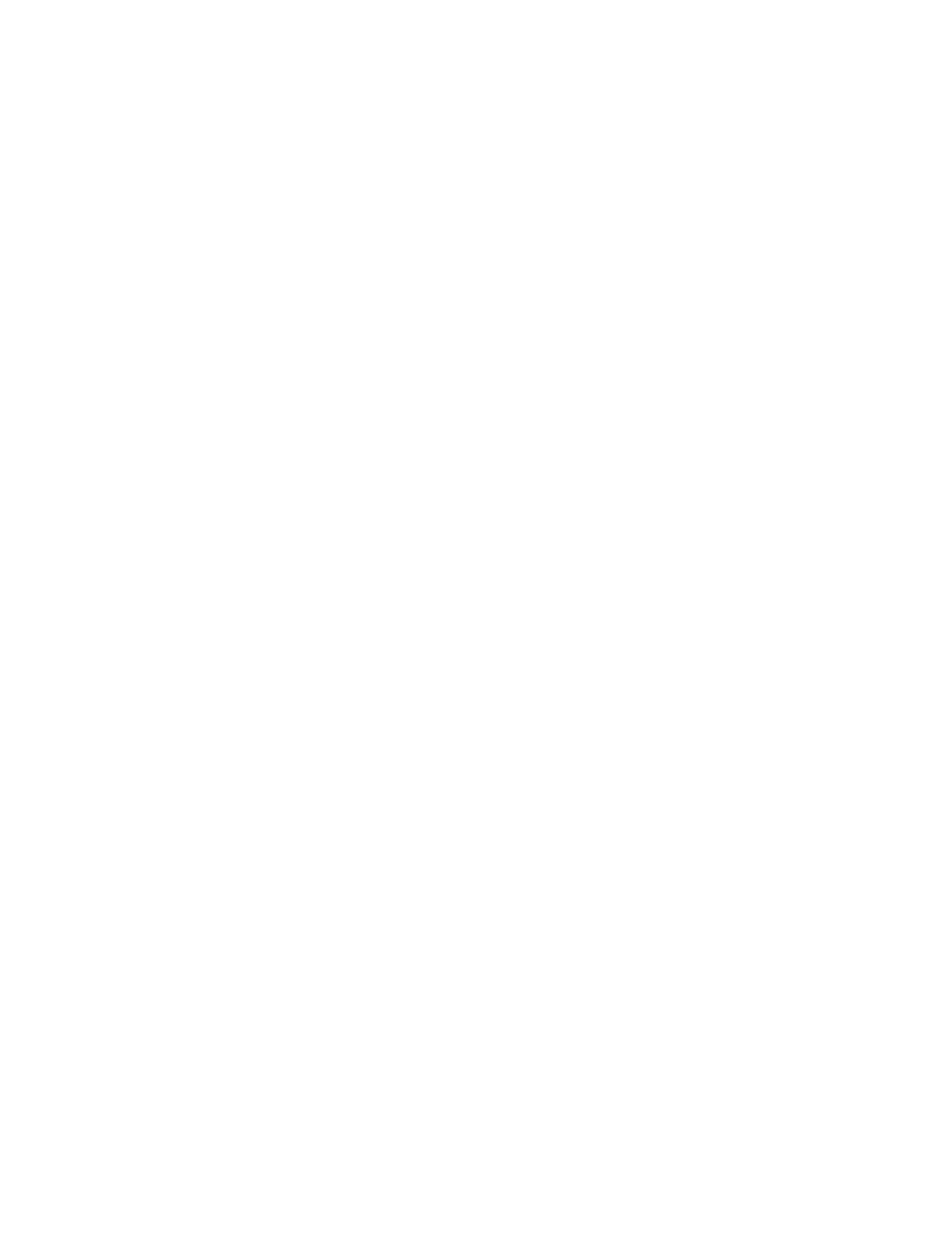
Google Search Appliance: Creating the Search Experience
Customizing the User Interface
94
3.
Enter the location and name of your company logo.
You may have to type the complete URL.
4.
Enter the width and height in pixels of your logo image.
5.
Click Save Page Layout Code.
Changing the Font Face
The global font face is used for all text on all user interface pages. By default, the global font face is Arial,
sans-serif, as shown in the search result page figure (see “Getting Started with Customizing the User
Interface” on page 91). You can change the global font face using the Page Layout Helper. To change
font sizes, font colors, or font faces for individual user interface elements, use the XSLT Stylesheet Editor
(see “Customizing the User Interface in the XSLT Stylesheet” on page 100).
To change the global font face:
1.
Open the Page Layout Helper (see “Opening the Page Layout Helper” on page 93).
2.
Click the right arrow next to Global Attributes to display the contents.
3.
Enter the name of the font family that your web site uses, for example, Times Roman serif.
The font face is case insensitive. If you enter a font that is not recognized, the page uses the Times
font face.
4.
Click Save Page Layout Code.
Adding a Header and Footer
Your organization's web site may achieve a uniform look by using a standard header and footer on its
pages. If so, you might want to maintain this look on the search appliance user interface. If pages on
your organization's web site use a standard header and footer, you can add them to the search
appliance user interface. The search result page figure (see “Getting Started with Customizing the User
Interface” on page 91) includes a standard page header.
To add a header and/or footer:
1.
Open the Page Layout Helper (see “Opening the Page Layout Helper” on page 93).
2.
Click the right arrow next to Global Attributes to display the contents.
3.
Paste your web site's header code in the Header area.
4.
Paste your web site's footer code in the Footer area.
5.
Click Save Page Layout Code.
Customizing the Search Box
The Search Box section of the Page Layout Helper enables you to change the following elements:
•
Search box and button (see “Changing the Search Box and Button” on page 95)
•
Menu for searching by collection (see “Adding a Menu to Search by Collection” on page 95)
•
Public and secure search radio buttons (see “Disabling Public and Secure Search Radio Buttons” on
page 96)
