Disabling public and secure search radio buttons, Modifying search results – Google Search Appliance Creating the Search Experience User Manual
Page 96
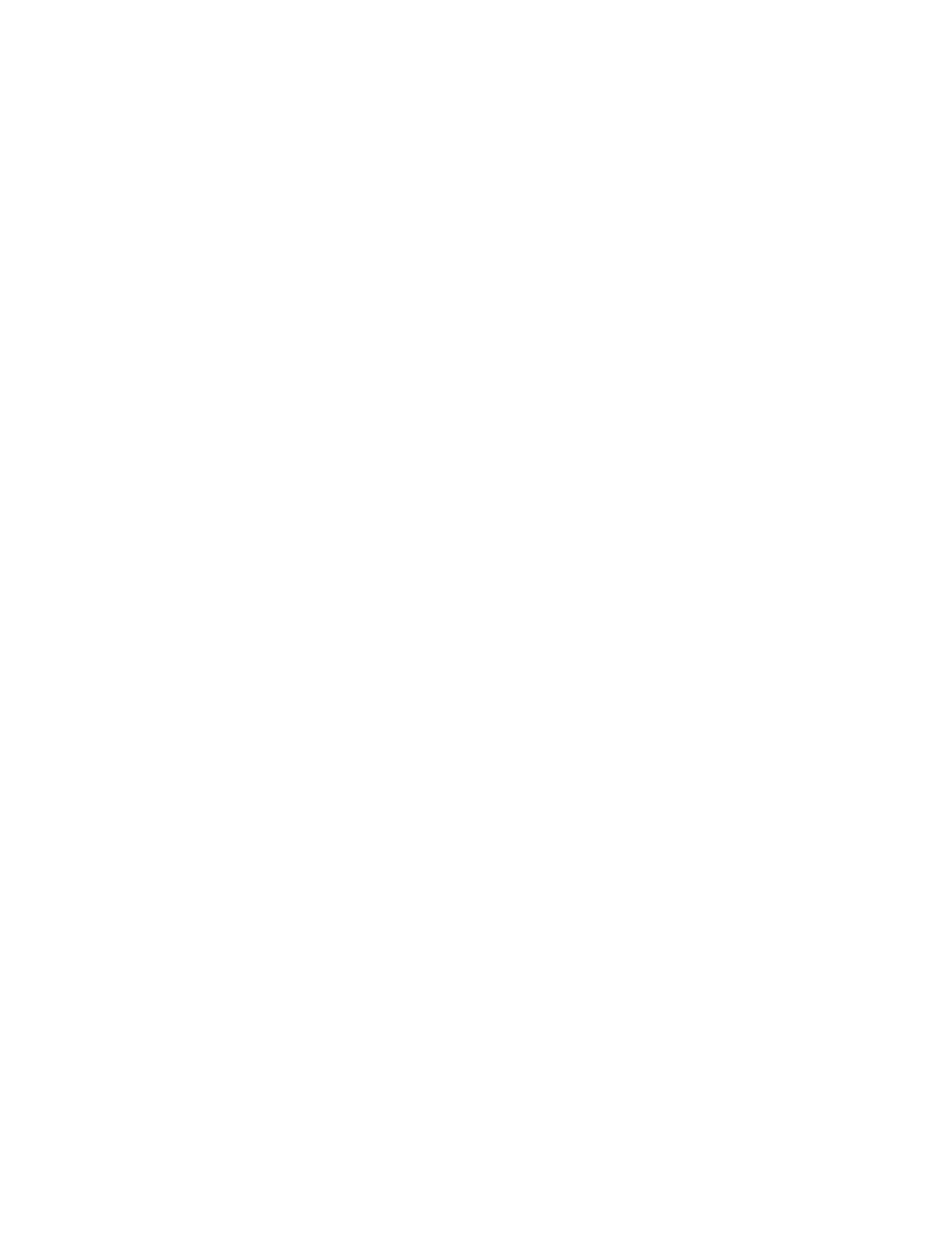
Google Search Appliance: Creating the Search Experience
Customizing the User Interface
96
2.
Click the right arrow next to Search Box to display the contents.
3.
To display a menu of your collections so that your users can select which one to search, click the
Collections checkbox.
4.
Click Save Page Layout Code.
To add more collections:
1.
Open the Page Layout Helper (see “Opening the Page Layout Helper” on page 93).
2.
Click the right arrow next to Search Box to display the contents.
3.
Deselect the Collections checkbox.
4.
Click Save Page Layout Code.
5.
Select the Collections checkbox.
6.
Click Save Page Layout Code.
If you add another collection, change the name of a collection, or remove a collection from a search
box, you must regenerate your front end.
For more information about collections, refer to “Using Collections with Front Ends” on page 14.
Disabling Public and Secure Search Radio Buttons
By default, the Secure Search option is enabled, letting your users choose to search over public
documents or both public and secure documents. By default, a search box contains radio buttons for
public and secure search as shown in the search box figure (see “Customizing the Search Box” on
page 94). If you do not want these radio buttons to appear in the user interface, you can disable them.
To disable public and secure search radio buttons:
1.
Open the Page Layout Helper (see “Opening the Page Layout Helper” on page 93).
2.
Click the right arrow next to Search Box to display the contents.
3.
Click the checkbox to disable the display of the Secure search option.
4.
Click Save Page Layout Code.
Modifying Search Results
On the search results page, you can determine what data comes back, how it is arranged, and how it
looks. As you select check boxes in each Search Results area, the sample page on the right shows your
changes dynamically (for some browsers). Other browsers display a Quick Preview button.
Using the Page Layout Helper, you can change the following elements on the search results page:
•
Page top elements (see “Changing Page Top Elements” on page 97)
•
Page divider (see “Changing the Page Divider” on page 97)
•
Navigation links (see “Changing Page Top Navigation Links” on page 98)
•
Dynamic result clusters (see “Changing Dynamic Result Clusters” on page 98)
•
Dynamic navigation (see “Changing Dynamic Navigation” on page 98)
