Using blacklists – Google Search Appliance Creating the Search Experience User Manual
Page 61
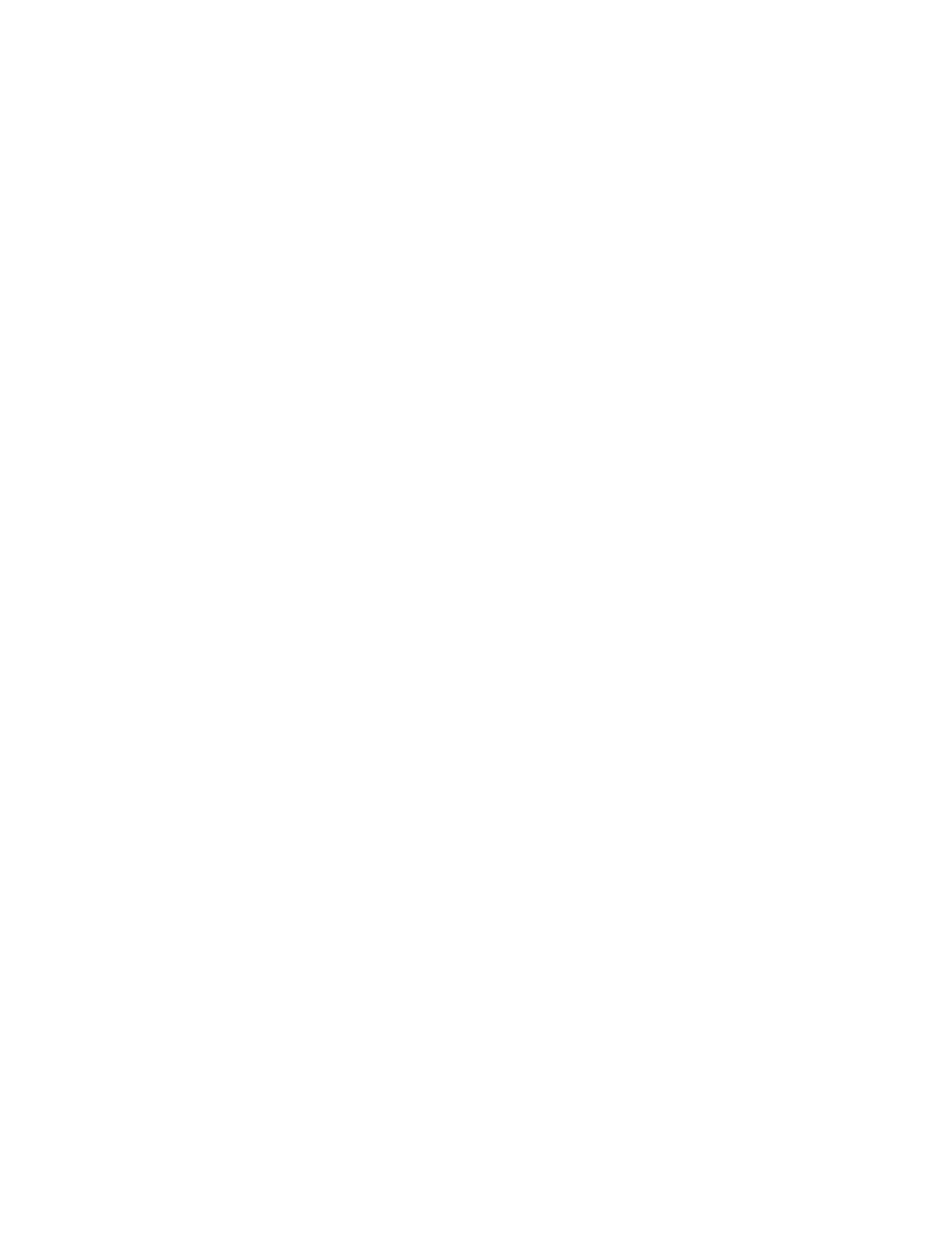
Google Search Appliance: Creating the Search Experience
Best Practices
61
Examples of valid entries:
{run, runs, running, ran}
{widgets, parts, items}
Example of an invalid entry:
{safe}
For information about uploading a synonyms file, click Help Center > Serving > Query Settings in the
Admin Console.
Using Blacklists
You can control query expansion by creating a blacklist. A blacklist is a set of words that are excluded
from query expansion. A blacklist can be useful for eliminating unwanted search results that result from
synonym matching and clarifying special words used in your environment.
For example, suppose mediacompany.com starts a new project with the code name “glue.” You could add
“glue” to the blacklist to ensure that user queries do not expand to include “adhesive.”
A blacklist file is a text file of three megabytes or less, containing a simple case-insensitive list of single
words, with one word on each line.
Follow these steps to create a blacklist file:
1.
Create a text (.txt) file.
2.
If the file will contain accented characters and you have not already checked your editor's ability to
save a file with UTF-8 encoding, do so now. As an example, if you are using Notepad, do this:
•
From the File menu, choose Save As.
•
Check that the Save options include Encoding, as well as Name and File Type.
•
Pull down the Encoding menu and choose UTF-8.
3.
Edit the file as follows:
•
Put one word on each line.
•
Blacklists should use only alphanumeric characters. Spaces are not allowed.
•
Use the pound sign (#) to start a comment line.
4.
Save the file. If the file has accented characters, save it with UTF-8 encoding.
This is an example of a blacklist file:
#Blacklist file created July 2006
#Author: lana
glue
component
This file prevents queries for “glue” and “component” from being enhanced with synonyms.
For information about uploading a blacklist file, click Help Center > Serving > Query Settings in the
Admin Console.
