Apple PC Compatibility Card User Manual
Page 211
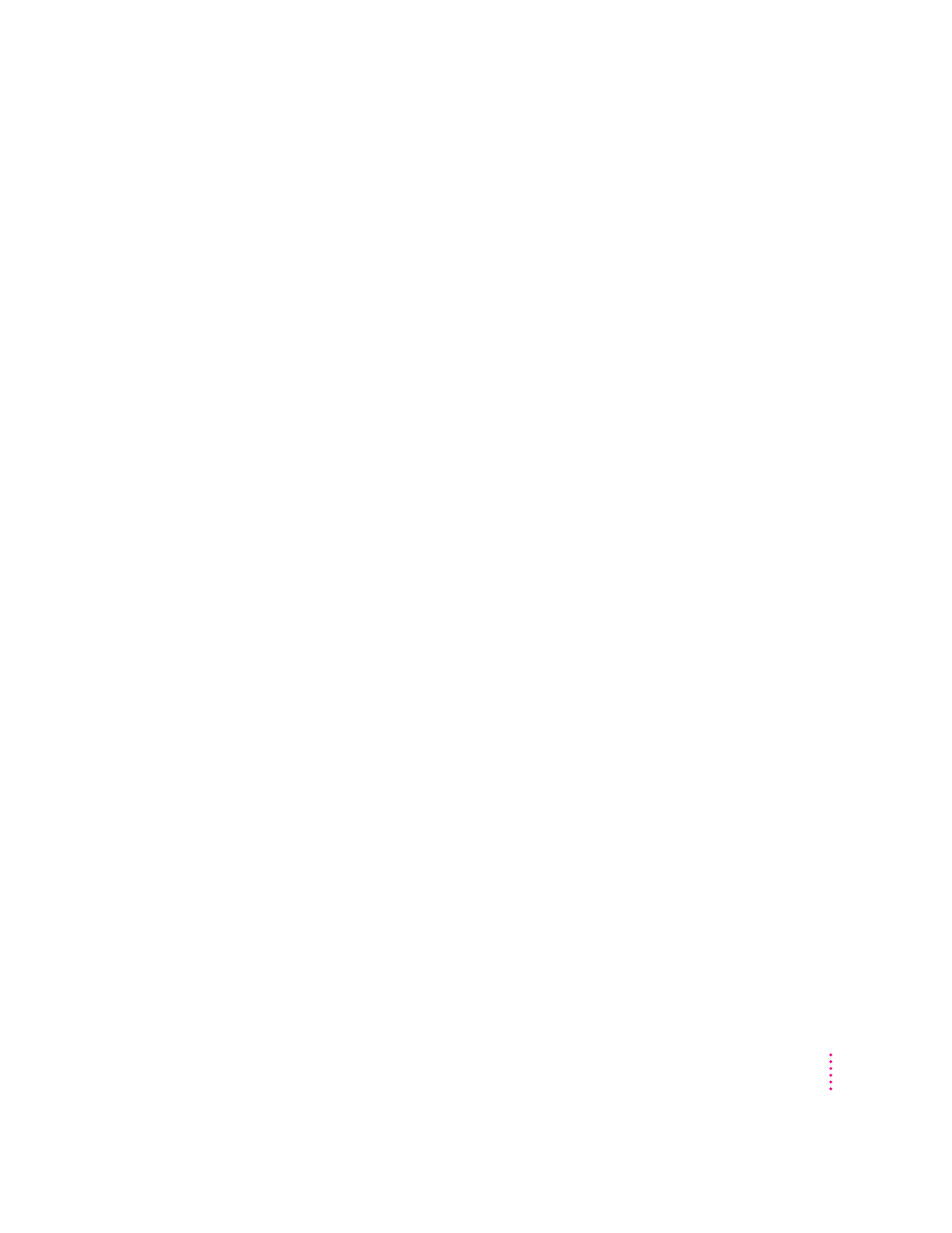
In the PC Setup control panel, make sure the On button is selected. If it is,
click Start PC at the bottom of the control panel. If it’s not selected, click it;
then restart your Macintosh. Open the PC Setup control panel again and click
Start PC.
If the On button is selected and you have restarted the Macintosh, but the
“Switch to PC,” Start PC, and Shut Down PC buttons are not available, there
may be a problem with your PC Compatibility Card. Consult your Apple-
authorized service provider.
There may be a problem with an additional DIMM installed on your PC
Compatibility Card. Open the PC Setup control panel and check the RAM
portion of the control panel. If no DIMM is indicated and you have installed
an additional DIMM, remove it and restart the computer. If a DIMM is
detected by the PC Setup control panel, you can still remove it and restart the
computer. For more information on adding and removing DIMMs, see
Appendix B, “Adding Memory to Your PC Compatibility Card.”
When I start up the computer it goes directly into the PC environment.
If you don’t want the PC environment to start automatically, return to the Mac
OS environment by pressing
x-Return. Open the PC Setup control panel and
make sure the “Switch at Startup” box is not checked.
DOS begins to start up but then the screen freezes. The cursor blinks, but I cannot
type anything.
Press x-Control-Alt-… to restart the PC. (If you do not have the … key on
your keyboard you can substitute the period key on the numeric keypad.)
When you see the message “Starting MS-DOS” or “Starting Windows 95,”
follow this step to bypass your CONFIG.SYS and AUTOEXEC.BAT files:
DOS or Windows: Press and hold the Shift key.
Windows 95: Press and hold the F5 key.
After the PC has started up, check the CONFIG.SYS and AUTOEXEC.BAT
files, change any incorrect lines, and then restart the PC.
211
Troubleshooting
