Installing mouse software for dos – Apple PC Compatibility Card User Manual
Page 147
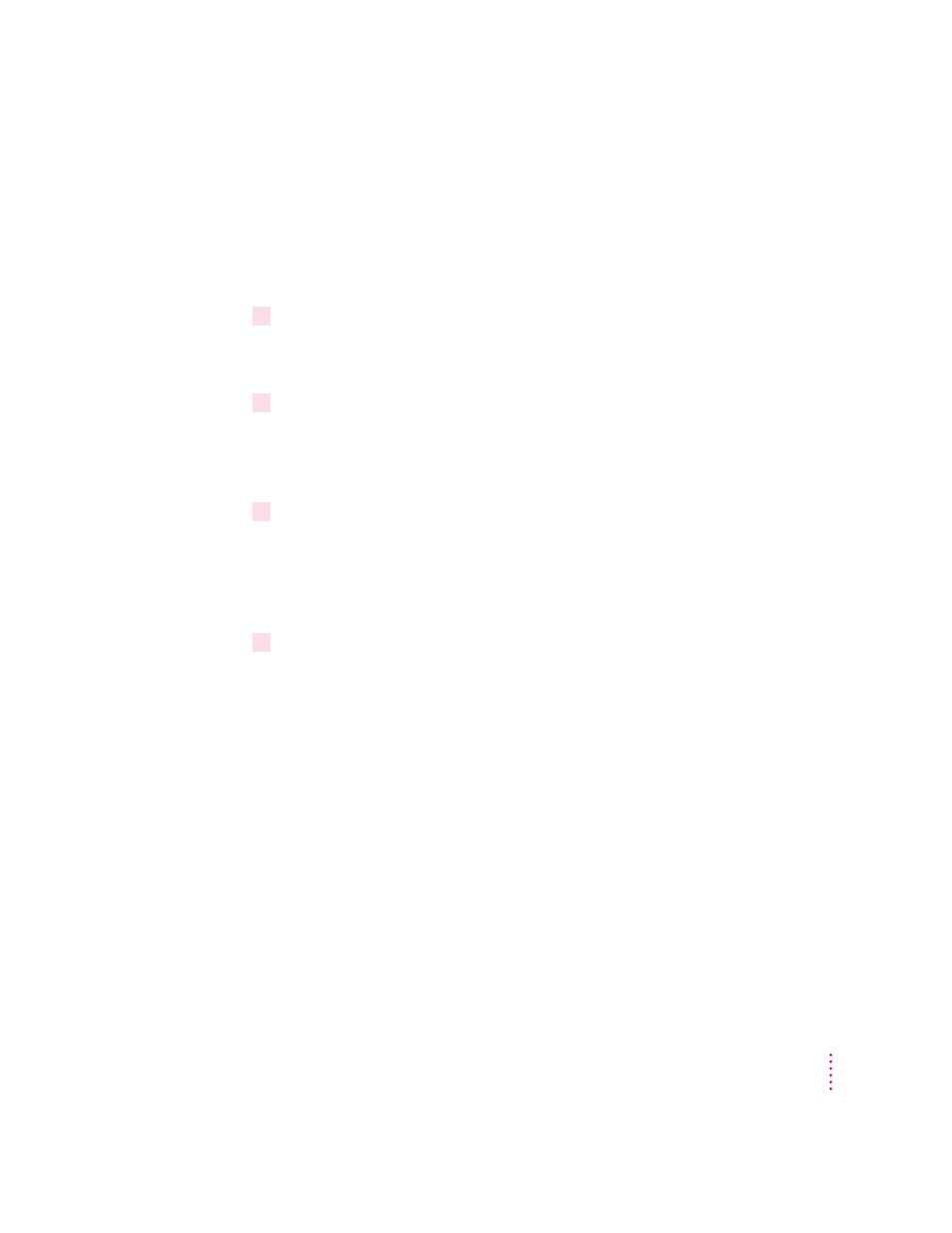
The installation groups are
m Mac/PC Folder Sharing (which allows you to use a Mac OS folder as a
shared drive with the PC)
m CD-ROM support (which allows you to use CD-ROM discs in the PC
environment)
9
Press F10 to continue.
If your keyboard does not have function keys press x-0. For a list of function
key equivalents, see Chapter 8, “Working in the PC Environment.”
10
If you’re asked whether you want to overwrite files, choose either “Yes” or “Always.”
Choosing “Yes” will overwrite only the specified file and will prompt you
again to overwrite the next file. Choosing “Always” will overwrite the
specified file and all subsequent files without prompting you again.
11
You are asked whether you want the program to modify your system files. Choose
“Apply changes directly to system files.”
If you choose to apply the changes to copies of the system files, the copies
have the same name as the originals followed by a number. The higher the
number, the more recent the copy.
12
When installation is complete, press Return to continue. The PC environment will restart
automatically.
Installing mouse software for DOS
If you wish to use your Mac OS–compatible mouse in the DOS environment,
you need to install the mouse driver provided on the PC Compatibility
Card–PC Utilities CD. To install the mouse drivers, run SETUP.EXE in the
MOUSE directory. This step is not required if you only plan on using the
mouse in the Windows environment.
Note: When you install the DOS mouse driver, the Installer may display an
error message indicating that it could not find a mouse attached to the
computer. You can ignore the message if your mouse is properly connected to
an ADB port on your computer or keyboard.
147
Installing the PC Compatibility Card Software
