HP Insight Control User Manual
Page 46
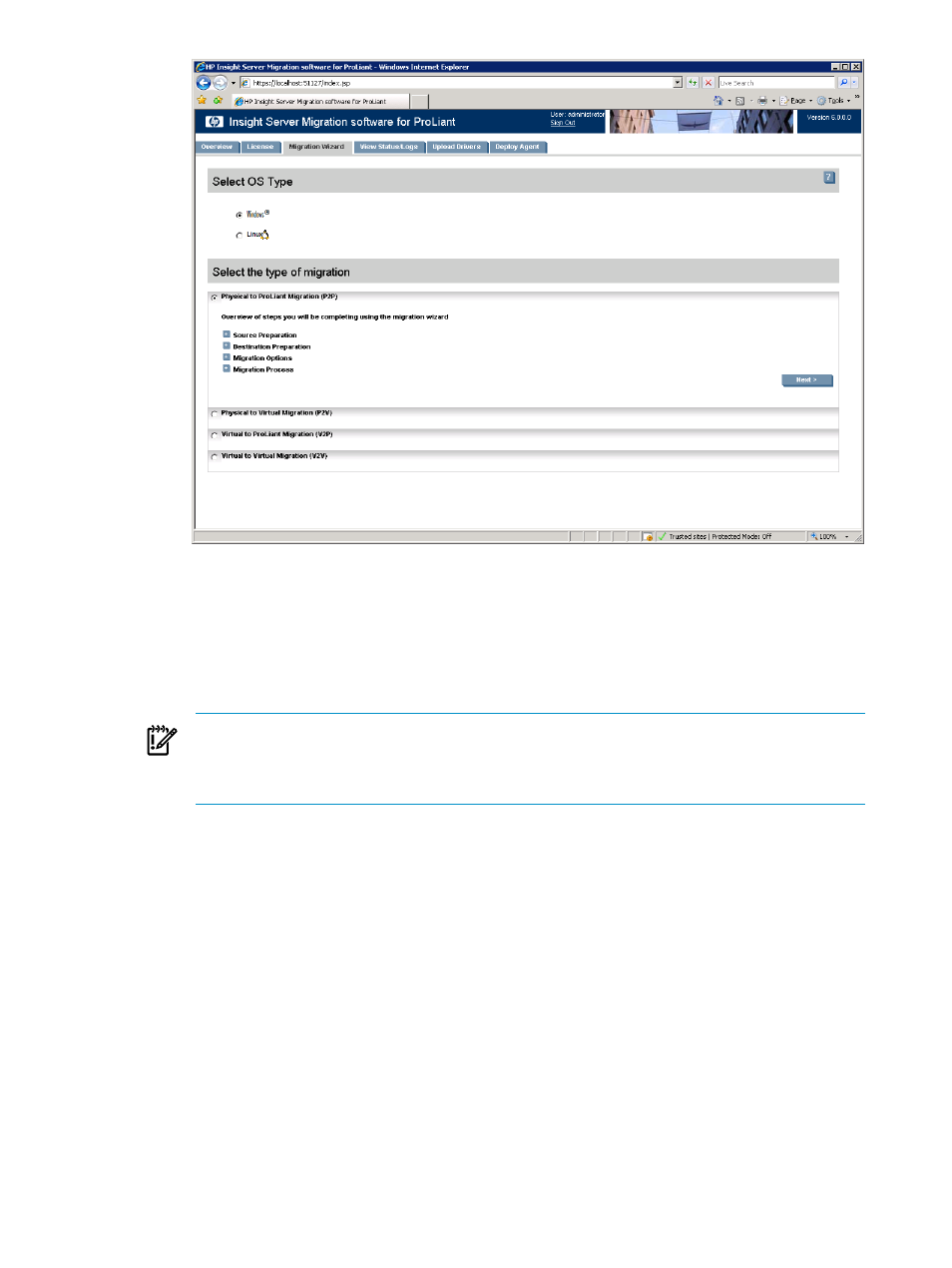
d.
Choose the Windows migration type.
e.
Click Physical to ProLiant Migration (P2P), and then click Next.
2.
If you are performing a migration from Insight Control CMS, choose one of the following options:
•
To launch Insight Control using the Systems Insight Manager menu, select Deploy
→Migration
Tools
→ Physical to ProLiant (P2P), and then follow the instructions to launch Insight Control
Migration Tools. Insight Control server migration opens in a separate browser.
IMPORTANT:
When you access the Migration Wizard page and no license key is available,
you are prompted to add a license key. For more information about licensing, see Licensing
standalone HP Insight Control server migration. For additional information, or to purchase licenses,
see http://www.hp.com/go/insightcontrol.
•
To launch Insight Control using Quick Launch, select the proper source server or virtual machine
in Systems Insight Manager, scroll over Quick Launch, and then select Physical to ProLiant
(P2P)
. Insight Control server migration opens in a separate browser.
3.
Enter the source Server Name or four-part IP address.
1.
2.
Select whether HP Insight Control server migration must deploy server migration Source Agent on
the source server. If you select this option, you must provide the source server administrative
credentials.
3.
To install server migration Source Agent on the source server, select the Deploy SMP Source
Agent
checkbox, enter the User name and Password, and then click Next.
4.
If the server migration Source Agent is already running on the specified source server, make sure
the Deploy SMP Source Agent checkbox is cleared, and then click Next. The wizard verifies if
server migration Source Agent is running on the specified source server.
5.
Click Next.
46
Using Insight Control server migration to migrate servers
