4 licensing hp insight control server migration, Adding licenses, Applying licenses – HP Insight Control User Manual
Page 39: Adding licenses applying licenses, Licensing, Hp insight control server migration
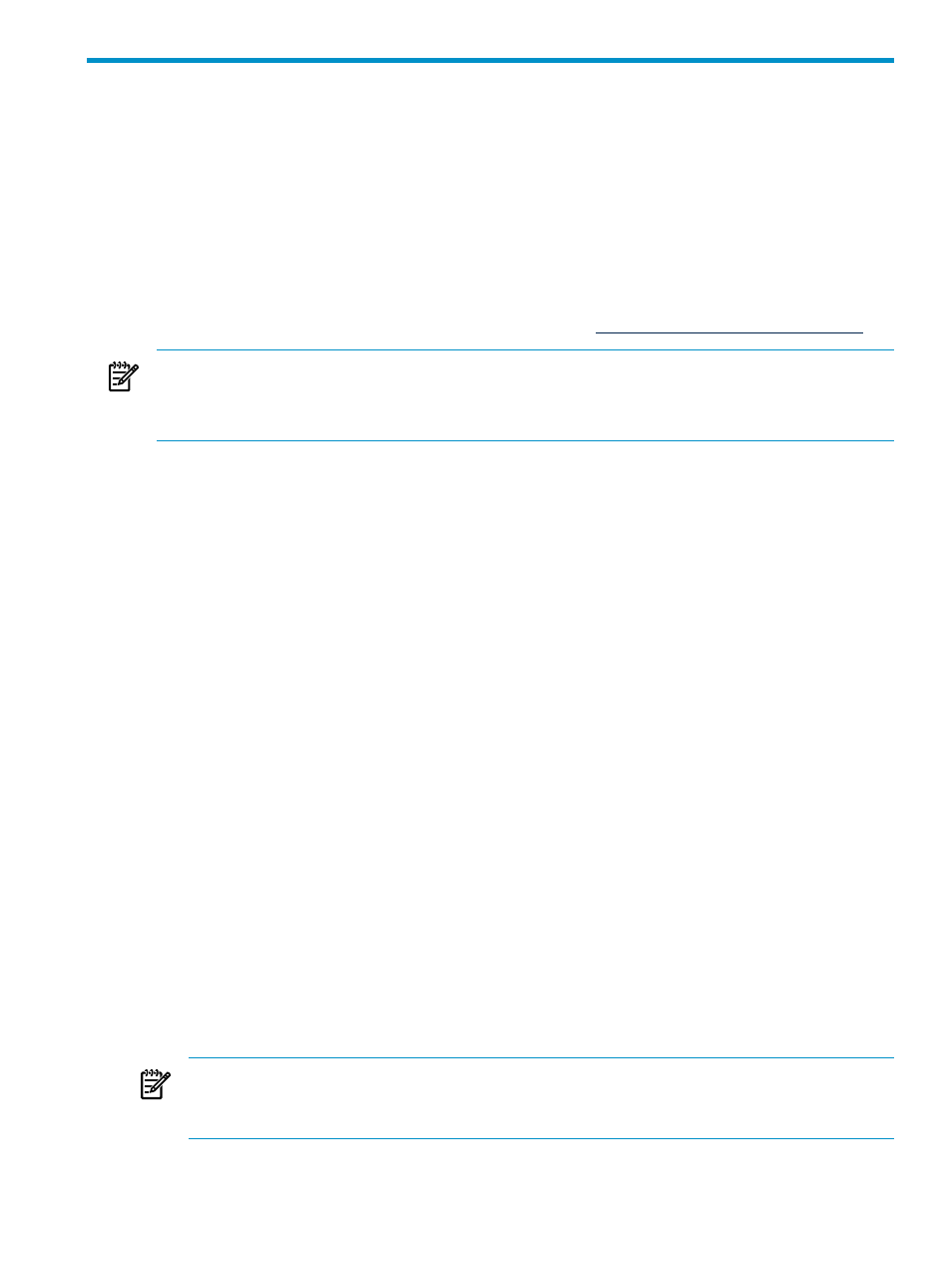
4 Licensing HP Insight Control server migration
Licensing Insight Control server migration through the Insight Control license
manager
HP Insight Control server migration (previously known as HP Insight Server Migration software for ProLiant)
can be installed with Insight Control 6.0. Server migrations are allowed to any system with an Insight Control
license applied. A separate Insight Control server migration license is no longer required if the destination
virtual machine host or physical destination server is licensed for Insight Control.
To add or deploy license keys, you must have Insight Control administrative rights.
The standard procedure for licensing Insight Control server migration is to purchase and apply Insight Control
suite licenses. For more information or to purchase licenses, see
.
NOTE:
If you attempt to license a server without a valid serial number, then the licensing process might
appear to be successful but the license key is not consumed. To verify the license key is not consumed, select
Deploy
→License Manager→Manage Licenses. The host is licensed only when a valid serial number is
detected by Insight Control.
Adding licenses
1.
To access License Manager, select Deploy
→License Manager.... The Product License Information
table appears.
2.
Click Add Licenses.... The Add License: section appears.
3.
Enter one of the following:
•
The key string by typing it into the five fields as individual characters (five per field). The cursor
advances to the next field when the current field is full as you enter the key code starting from the
left-most box.
•
The key by pasting the entire key into one of the five input fields. For example, if you received a
key as text in an e-mail.
4.
Click Process. The Key details: page appears.
5.
Click Add Licenses Now to add the new licenses to the database. If the licenses are added successfully,
they are listed in the Product License Information section. An error message appears if the key is
invalid, and that license information is not added to the database.
If the license addition is successful, a new page appears displaying the product the key belongs to.
The table is refreshed with the newly added license row selected.
6.
Click Back if the licenses displayed is not the product license you wanted added. The Add License
section appears.
Applying licenses
1.
To access License Manager, select Deploy
→License Manager.... The Product License Information
table appears.
2.
Select a product, and then click Manage Licenses... The Manage License page appears.
3.
Select the License Category you want to assign, and then click Assign License(s).... The Assign
Licenses
section appears.
4.
Select target systems, and then click Assign License Now.
NOTE:
You can hold the SHIFT key to select multiple systems.
NOTE:
A system presently or previously licensed with a demo key may not be re-licensed with another
demo key.
If a selected product has not been registered with License Manager, the following message is displayed:
License Manager cannot process licenses for the selected product for one of two possible reasons:
Licensing Insight Control server migration through the Insight Control license manager
39
