HP Insight Control User Manual
Page 159
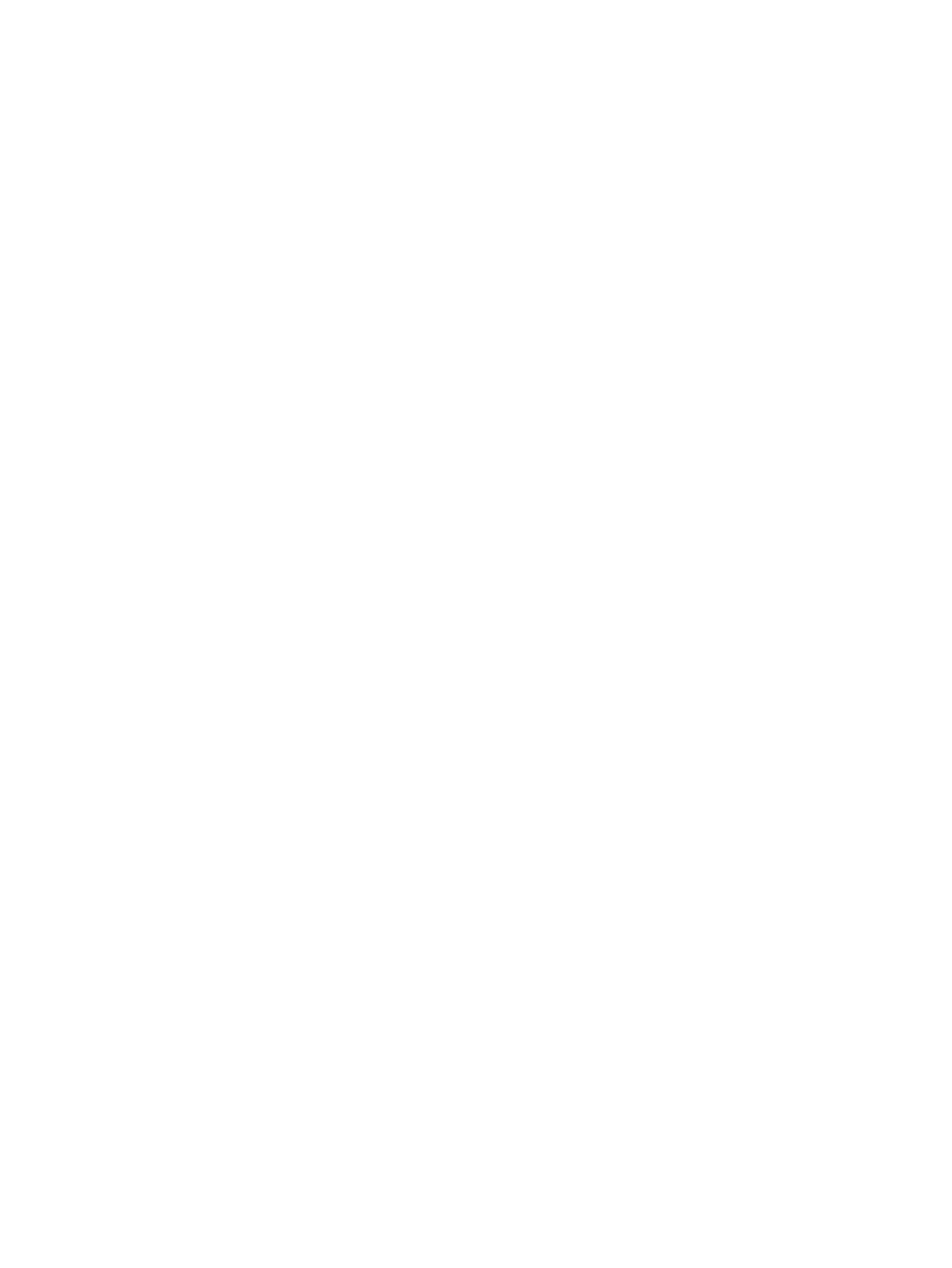
1.
Restart the destination server.
2.
Press F8 when you see the following message: Please select the operating system to
start.
3.
When the Windows Advanced Options menu appears, select Last Known Good Configuration
(your most recent settings that worked)
, and then press Enter.
4.
After Windows boots, install the ProLiant Support Pack on the destination server manually. Do not restart
the server immediately.
5.
The driver for the Emulex HBA now needs to be updated.
a.
Download the latest Windows 2000 Server Boot from SAN HBA driver (version 5.30a2 or later)
from HP Support for the Emulex LPe1105-HP 4Gb FC HBA.
b.
Access the Windows Device Manager.
c.
Expand the SCSI and RAID controllers group.
d.
Right-click the device corresponding to the Emulex HBA.
e.
Click Properties.
f.
Access the Driver tab, and then click Update driver.
g.
Proceed through the steps and point to oemsetup.inf at the location where you have placed
the downloaded boot from SAN HBA driver.
6.
For all Emulex HBA devices seen in the Windows device manager, repeat step 4.
7.
After the driver update, restart the destination server.
Migration does not start after confirmation. The event log continuously displays
Operation Migration waiting for connection to source
When the migration starts, the source server reboots and runs the migration agent in exclusive mode during
migration.
Rebooting the source machine might take a few minutes. If this process takes a long time, verify that the
source machine is rebooted with the migration agent running in exclusive mode. The source machine might
be waiting for user input during the reboot.
If the migration agent is deployed on an operating system that is not first in the boot order, the migration
agent might fail to boot to the Insight Control mode. To resolve this issue, change the boot order by editing
(system drive)\boot.ini
, and verify that the operating system on which Insight Control is deployed
is first in the boot order.
Destination server mouse and keyboard do not work after a Windows migration
The mouse and keyboard might not be operational immediately:
•
On the destination server after a migration
•
On a c-Class server blade after performing a Windows 2000 Server migration
To detect and activate the mouse and keyboard, reboot the destination server so that PnP correctly detects
and activates the mouse and keyboard.
To resolve this issue, you must re-run the migration and enable auto installation of PSP with Static IP
configuration, in Step 6 of the P2P or V2P Migration Wizard. After the migration is complete, you can
resolve this issue by deleting the ghost devices:
1.
With Remote Desktop using the static IP address provided in Step 6 of the P2P or V2P Migration Wizard,
connect to the destination server.
2.
Open a command prompt on the destination server and enter the following:
set devmgr_show_nonpresent_devices=1
devmgr.msc
3.
In the device manager select view, and then select Show Hidden Devices.
Look for ghost keyboard and mouse devices with a yellow or red sign.
4.
Right click the ghost device, and then select uninstall.
5.
Reboot the destination server.
Post-migration
159
