HP XP Performance Advisor Software User Manual
Page 272
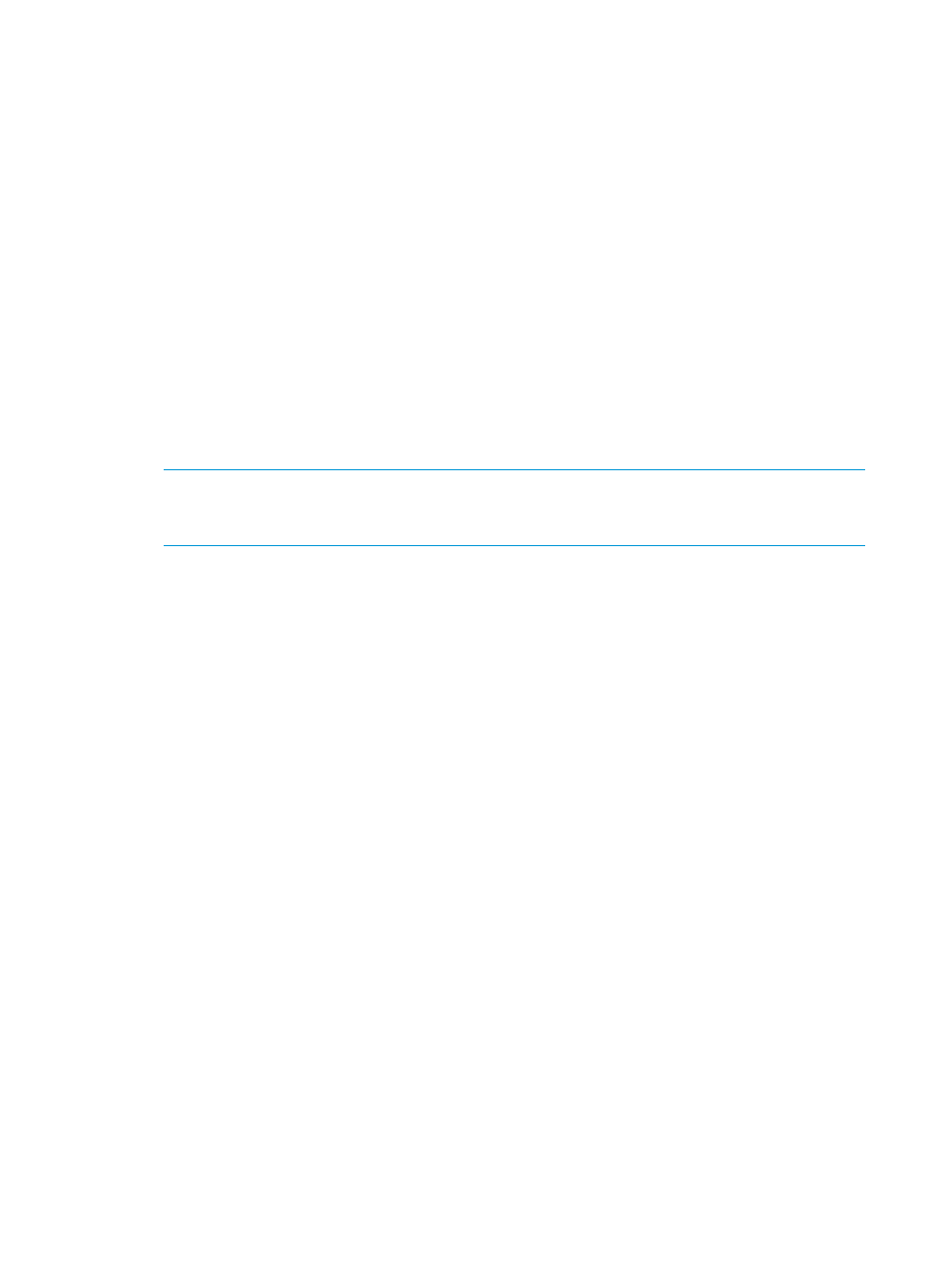
metrics from the same metric category. Performance Advisor plots the performance graphs
incrementally and continues till the performance graphs for all the 250 components are plotted in
the chart window. If you select more than 250 components, the performance graphs for the
remaining set of components (beyond 250) are plotted in the subsequent chart window that
automatically appears in the Chart Work Area. During the process of plotting the performance
graphs, the Loading charts...please wait message is displayed on the bottom right corner
of the Chart Work Area. You can click Stop during the process to discontinue the plotting of
performance graphs. Performance Advisor completes the current request and then stops the plotting
operation.
In addition, the following are also displayed in each chart window:
•
Total number of components for which the performance graphs are plotted
•
Individual legends in the Legends list. Each component is given a unique color coding in the
Legends list that you can map to the corresponding data points plotted in the chart window.
Click a legend associated with a component to hide or view its corresponding performance
graph in the chart window.
•
Legends check box that you can select based on whether you want the legends list to appear
in the particular chart window. This action overrides the Legends check box selection in the
Chart Work Area.
NOTE:
Though the Legends check box is selected, the Legends list is displayed only for 30
components. If the display of legends cannot be accommodated in the given chart window,
a vertical scroll bar appears for the Legends list.
The following are important notes on chart windows:
•
Separate chart windows appear if the metrics selected belong to different metric categories.
•
Single chart window appears if the metrics selected belong to the same metric category.
•
If the chart window for the selected metric category already exists, the performance graphs
for the selected components are automatically added to that chart window. However, you
can also view the performance graphs of components for related metrics in different chart
windows. It is useful if you want to compare performance of components for the same
component type and metric category. To plot different chart windows, do either of the following:
◦
Manually clear the active chart window selection by clicking the title pane of the chart
window.
◦
Add a new chart window. For more information, see
In both the above-mentioned cases, the new chart window takes precedence and becomes
the active chart window. Though the metrics selected for the next set of components
belongs to the same metric category, the related performance graphs are automatically
plotted in the new chart window.
•
If the existing chart window is not selected and you want to use the same chart window to
add the performance graph of a new component for a related metric, do the following:
1.
Click the title pane of the existing chart window.
2.
Choose components from the component selection tree and related metrics from the
Available Metrics Choose Metric Category list.
•
If a chart window does not exist for the selected metric category in the Chart Work Area, a
new chart window is automatically added.
•
You can align the different chart windows vertically or horizontally in the Chart Work Area.
272 Using charts
