Plotting charts – HP XP Performance Advisor Software User Manual
Page 234
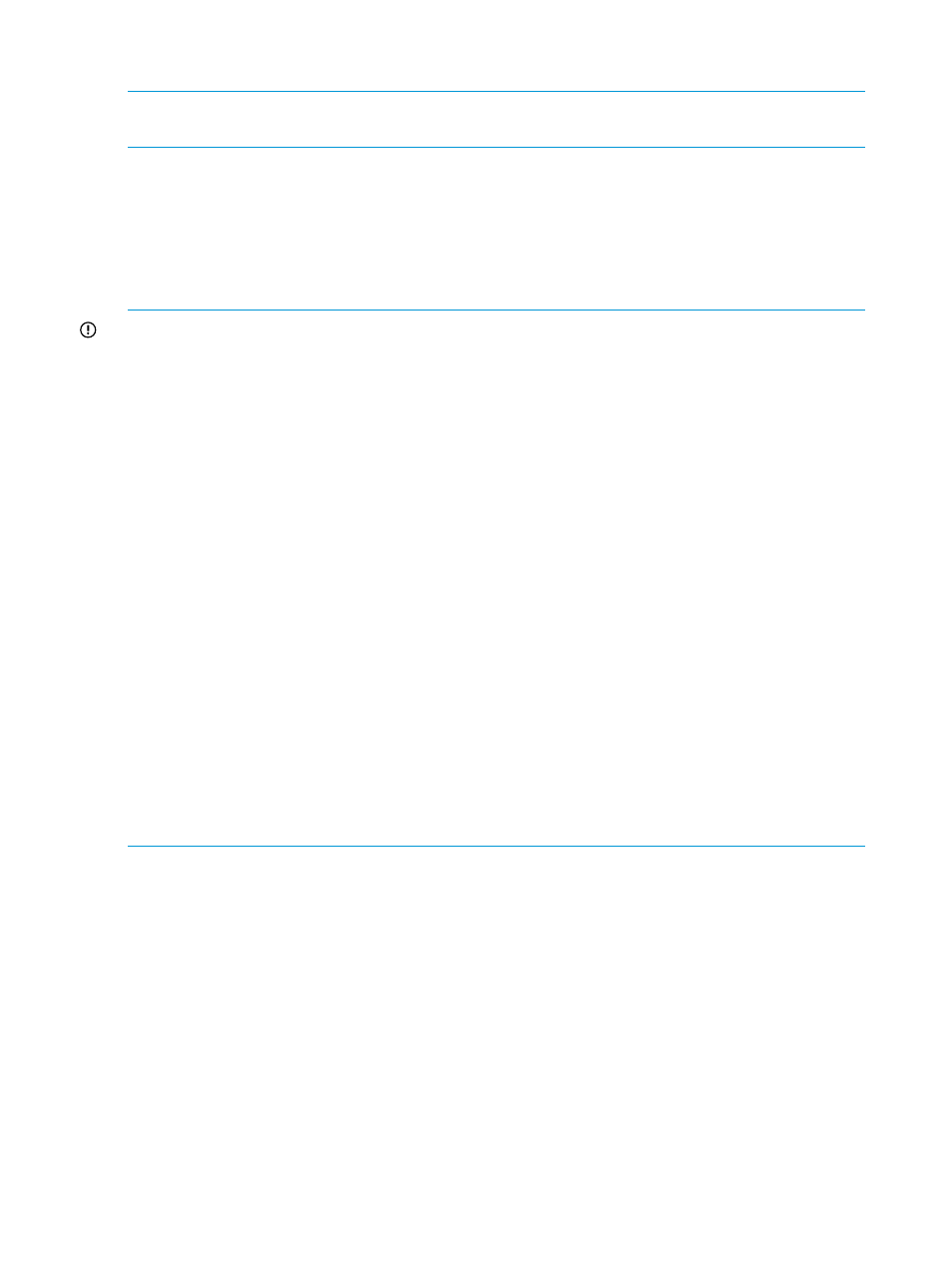
Plotting charts
NOTE:
The figures in the following procedure are an example for the XP disk array metric
selection.
Prerequisite
Ensure that the following prerequisites are met before you navigate to the Charts screen:
•
You have collected the performance data, so that the data on associated components is
displayed under the various categories for the individual XP and XP7 disk arrays.
•
The custom groups are created, so that they appear for selection under Custom Groups in the
component selection tree.
IMPORTANT:
•
The components are available for selection only if they are configured on an XP or an XP7
disk array.
•
The following metrics are not applicable for the XP or XP7 continuous access journal pool
LDEVs:
◦
FrontEnd IO metric category: LDEV Random Writes and LDEV Sequential Writes
◦
FrontEnd MB metric category: Random MB Write and Sequential MB Write
◦
Response Time metric category: Maximum Write Response and Average Write Response
•
If you split the journal LDEVs, external RAID group, RAID group, ThP pool, and the snapshot
into two schedules, and in charts, you select Overall LDEVs, the combined data points from
both the schedules are plotted on the chart. In addition, repeated time stamps are displayed
if the collection frequency for both the schedules is the same. As a result, incorrect values are
plotted on the graph.
•
You can select components that belong to the same or different XP and XP7 disk arrays, or
custom groups. While selecting the components, press the Shift key for sequential selection
or the Ctrl key for random selection of multiple components. Accordingly, related metrics that
are common across the selected components are displayed for your selection in the Available
Metrics Choose Metric Category list, for which you can plot the performance graphs in the
Chart Work Area.
•
You can also search for physical LDEVs that belong to an XP or XP7 disk array. For more
information, see
“Searching for components” (page 266)
.
The following steps outline the procedure for plotting a chart. The links at the end of each step
direct you to additional information related to that task:
1.
Click Monitoring+Charts in the left pane.
The Charts screen appears. By default, the Data Source section displays the following main
nodes in the component selection tree:
•
The DKC or the model numbers of individual XP and XP7 disk arrays monitored by HP
XP7 Performance Advisor. If user-friendly names are provided for the XP and XP7 disk
arrays, they appear in brackets beside the DKC numbers.
•
Custom Groups, lists the individual custom groups that you created.
For more information on custom groups, see
“Creating custom groups” (page 84)
. For
more information on Charts screen layout, see
2.
Based
on your requirement, select components from an XP or an XP7 disk array or choose
LDEVs
from a custom group. You can also search for a particular physical
234 Using charts
