Front-end navigation path – HP XP Performance Advisor Software User Manual
Page 239
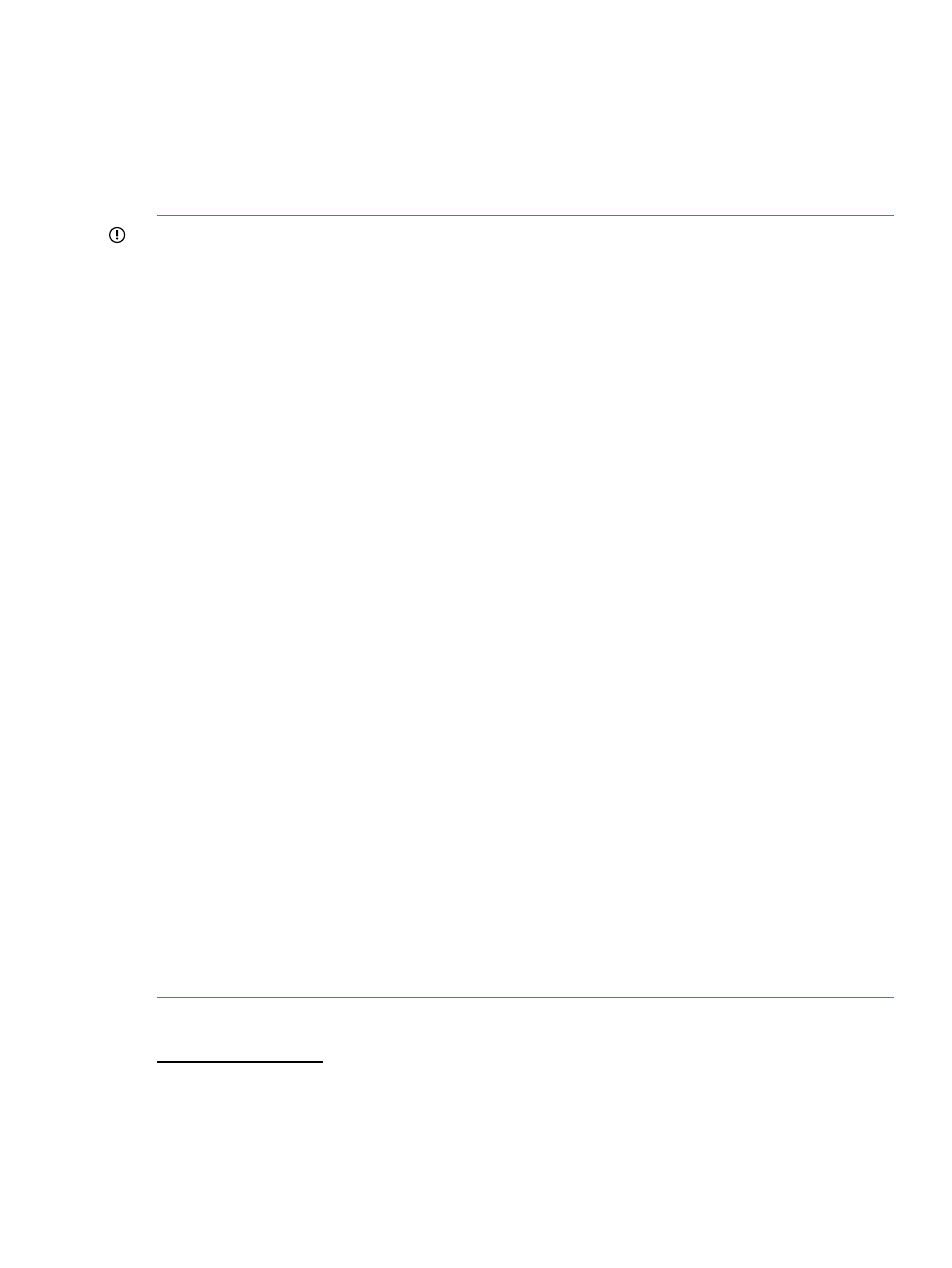
performance graph in the Chart Work Area. You can also click the Metric check box to view
performance graphs for all the metrics listed.
The
related metrics are displayed in the Available Metrics Choose Metric Category list, if you select
a
homogeneous set of components, where the selected components belong to the same component
type
within or across the XP and the XP7 disk arrays. The related metrics can belong to different
metric
categories. For example, only the LDEV related metrics are displayed, if you choose
Physical
LDEVs under Back-end > RAID Groups.
IMPORTANT:
•
For
a component type, the metrics are displayed for selection only if the
corresponding
components are supported or configured in the XP and the XP7 disk
arrays.
For
example, if the configuration collection is not yet performed for an XP disk array, the CLPR
partition
data is not available. Hence, clicking Cache in the component selection tree does
not
result in any metrics and the Available Metrics Choose Metric Category list is disabled.
The
same logic applies for other components in the XP and the XP7 disk arrays. For virtual
volumes
like the ThP and the snapshot pools, the respective component type is displayed if the
selected
XP/XP7 disk array supports that particular component configuration.
•
If the selected metrics belong to the same metric category, the performance graphs of
components are plotted in the same chart window.
For example, if you selected port CL1E, LDEV 0:06, and the metrics as Avg Port IOPS and
Total LDEV IO – Frontend, the respective performance graphs are plotted in the same chart
window, as both the selected metrics belong to the Frontend IO Metrics category.
•
If the metrics belong to different metric categories, the performance graphs are automatically
plotted in different chart windows.
For example, if you selected port CL1E and the metrics as Avg Port IOPS and Avg CHA MP
Util (%), the respective performance graphs are plotted in two separate chart windows, as the
metrics selected belong to different metric categories. The Avg Port IOPS belongs to the
Frontend IO Metrics category and the Avg CHA MP Util (%) belongs to the Utilization Metrics
category.
•
If you select a metric for a component type, the performance graphs are displayed for all the
associated components in the same chart window. For example, if you select the Overall RAID
Group Utilization metric for the Back-end > RG(s) component type, the performance graphs
of all the associated RAID groups are displayed in a single chart window.
•
You can add performance graphs of components for similar metrics to the same chart window
only if the chart selection is retained in the Chart Work Area. If the existing chart window is
not active, a new chart window is added to the Chart Work Area.
For example, the performance graph of port CL1E is already plotted for the metric Avg Port
IOPS and you choose to plot performance graph of another port CL1F for the same metric.
The performance graph of CL1F is automatically added to the existing chart window that
already has performance graph plotted for CL1E. If the existing chart window is not active,
the performance graph for CL1F is plotted in a new chart window.
Front-end navigation path
For the XP disk arrays
The Front-end main category comprises of the ports that further displays the associated MPs and
CHAs. Following is the component selection path:
Front-end >Port (component type) > Individual ports > Individual MPs > Individual CHAs.
The port type, such as Fibre is displayed beside the port ID.
Plotting charts 239
