Importing data to ms excel, Viewing export db csv files – HP XP Performance Advisor Software User Manual
Page 158
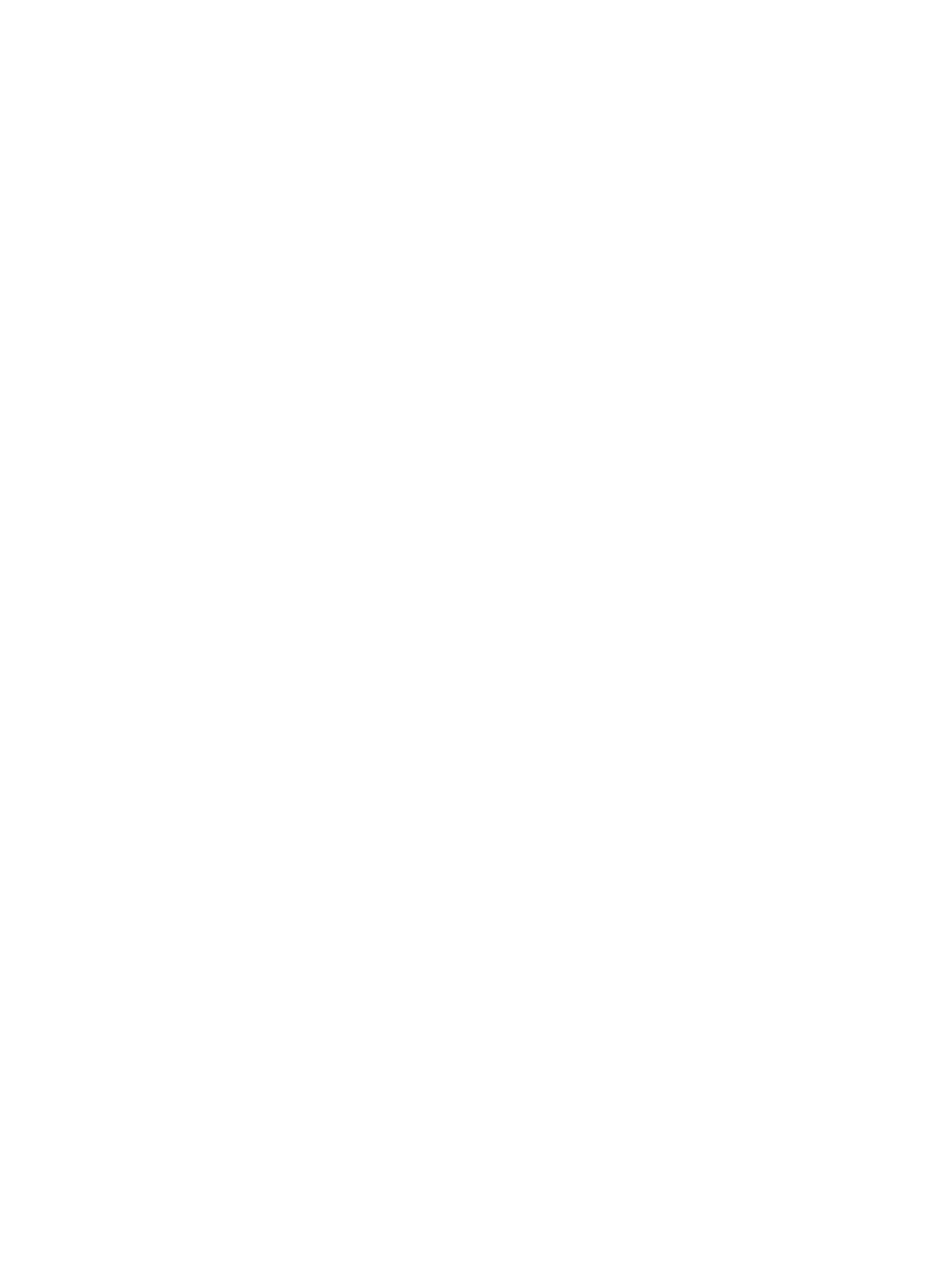
•
•
“Deleting logs for archival and import activities” (page 166)
•
“Migrating data to another management station” (page 166)
•
“Generating, saving, or scheduling reports” (page 298)
Importing data to MS Excel
To import data into an Excel sheet:
1.
Open the export DB file in MS Excel from the location where it is saved (\HPSS\pa\tomcat\
webapps\pa\reports
).
The Text Import wizard appears.
2.
In step 1 of 3 of the Text Import wizard, select the Delimited option (default selection).
3.
Enter 1 in Start import at row, and select Windows (ANSI) in the File origin list.
4.
Click Next.
5.
In step 2 of 3 of the Text Import wizard, select Comma, and clear any other delimiters if they
are selected. Retain the default values of the other fields, and click Next.
6.
In step 3 of 3 of the Text Import wizard, highlight all the columns in the spreadsheet by pressing
the Shift key while navigating to the last column using the scroll bar, and then click the last
column.
7.
Click Text in the Column data format panel, and then click Finish.
The spreadsheet is populated with the HP XP7 Performance Advisor data.
8.
Do the following: Select the corner cell between cells A and 1. This highlights the entire
spreadsheet. Go to Format on the menu bar, select Column, and then select AutoFit Selection.
This sizes all the columns to fit the text. The MS Excel performance data sheet is now complete.
a.
Select the corner cell between cells A and 1.
The entire spreadsheet is highlighted.
b.
Go to Format on the menu bar, select Column, and then select AutoFit Selection.
The columns are adjusted to fit the text.
The MS Excel performance data sheet is now complete.
Viewing Export DB CSV files
Based
on whether the export DB activity is for an XP or an XP7 disk array, HP XP7
Performance
Advisor creates the appropriate .csv files. For more information, see
.
The corresponding set of records for the Export DB report are displayed in the Exported DB Files
section, under the View Exported/Scheduled Exported DB Files tab. If it is a scheduled export
activity, the corresponding schedule details for the Export DB schedules are also displayed in the
Scheduled Export DB tasks section, under the View Exported/Scheduled Exported DB Files tab.
The following image shows the .csv files created for 53036 and 53046, which belong to the
P9500 Disk Array type.
158
Managing the HP XP7 Performance Advisor database
