Shared uplink sets (external connections) screen – HP Virtual Connect 8Gb 20-port Fibre Channel Module for c-Class BladeSystem User Manual
Page 138
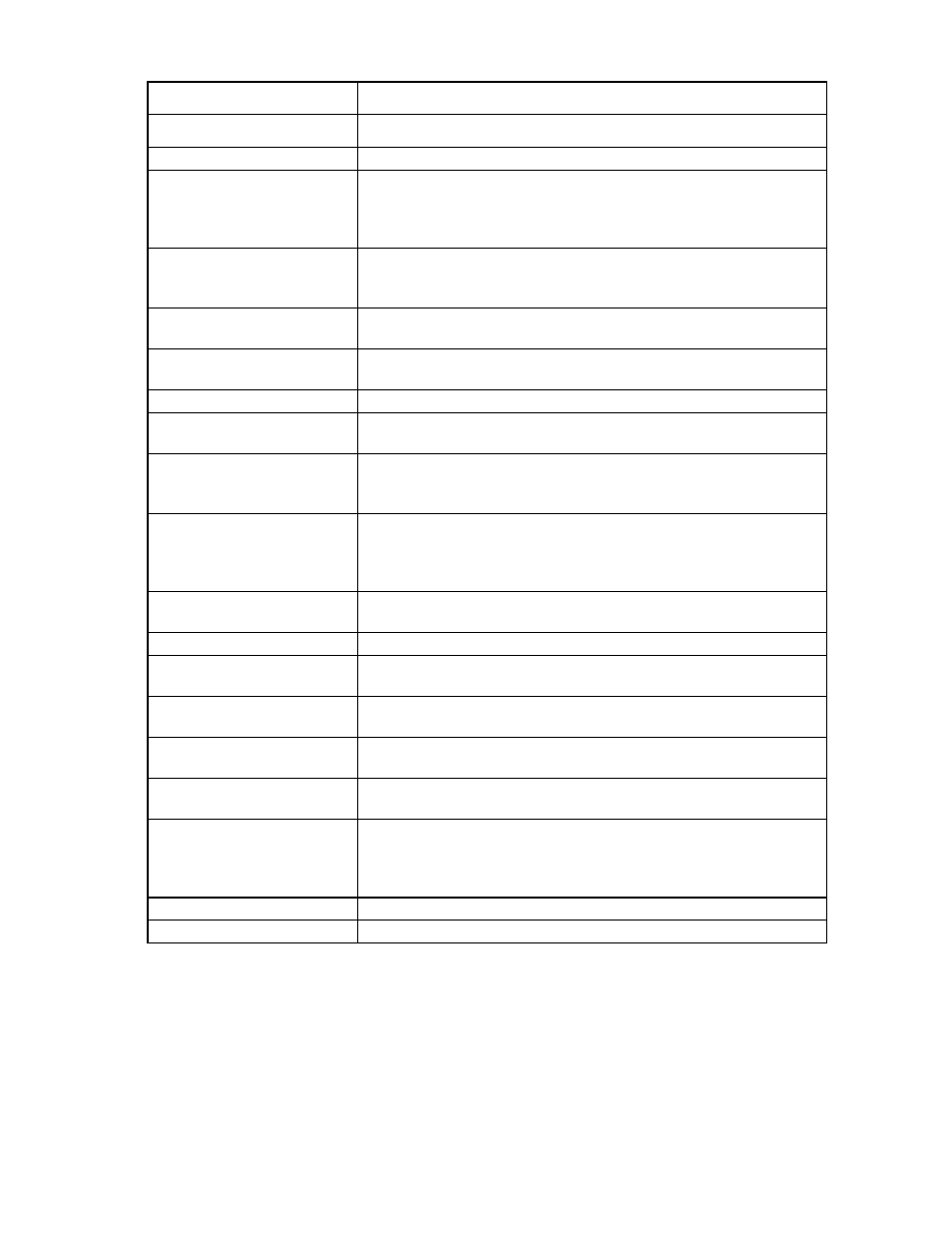
Virtual Connect networks 138
Task
Action
Rename shared uplink set
Click on the uplink set name and edit. Click Apply.
Add an external port
Use the cascading menu to select a port.
Set the Port Role to primary or
secondary
Click the down arrow in the Port Role column and select Primary or
Secondary. Only available if the connection mode is set to Failover. This
setting cannot be changed for shared uplink sets with an associated FCoE
network.
Change the uplink interface port
speed or disable a port
Click the pull-down box under Speed/Duplex, and then select a setting. For
shared uplink sets with an associated FCoE network, this settings is always
Auto.
Delete a port
Click the Delete link in the Action column, or left-click to select a port,
right-click to display a menu, and then select Delete Port.
Change connection mode
Select Auto or Failover. For shared uplink sets with an associated FCoE
network, this setting is unavailable.
Change the LACP timer
Select Domain Default, Short, or Long for the LACP timer.
Add an associated FCoE network Click Add in the table. For more information, see "Defining an FCoE network
)."
Add a single associated network Click Add above the table, or right-click on the header row to display a menu,
and then select Add. Select the a single Associated Network radio button. For
more information, see "Defining a shared uplink set."
Add multiple associated networks Click Add above the table, or right-click on the header row to display a menu,
and then select Add. Select the multiple Associated Networks radio button,
and then enter the network name prefix and suffix and the VLAN ID ranges in
the fields provided.
Enabled native VLAN on the
network
Edit the associated network properties and select the box next to Native. Only
one VLAN can be designated as the native VLAN.
Enable Smart Link on the Network Edit the associated network properties and select the box next to Smart Link.
Designate the network as a
private network
Edit the associated network properties and select the box next to Private
Network.
Edit associated FCoE network
properties
Click Edit.
Edit associated network
properties
Click the Edit link in the Action column, or left-click to select an associated
network, right-click to display a menu, and then select Edit.
Delete an associated FCoE
network
Click Delete. You cannot delete an associated FCoE network if it is assigned
to a profile.
Delete an associated network
Click the Delete link in the Action column; left-click to select an associated
network, right-click to display a menu, and then select Delete; or select the
checkboxes for the associated networks you want to delete, and then click
Delete.
Save changes
Click Apply.
Cancel without saving changes Click Cancel.
Shared Uplink Sets (External Connections) screen
To access this screen, click the Shared Uplink Sets link in the left navigation tree, or select Shared Uplink Set
from the Define menu at the top of the screen.
- Virtual Connect FlexFabric 10Gb24-port Module for c-Class BladeSystem Virtual Connect Flex-10 10Gb Ethernet Module for c-Class BladeSystem Virtual Connect 4Gb Fibre Channel Module for c-Class BladeSystem Virtual Connect FlexFabric-20.40 F8 Module for c-Class BladeSystem Virtual Connect Flex-10.10D Module for c-Class BladeSystem Virtual Connect 8Gb 24-port Fibre Channel Module for c-Class BladeSystem
