5 setting display screen brightness, 6 setting key brightness, Setting display screen brightness – Clear-Com HLI-FBS User Manual
Page 54: Setting key brightness
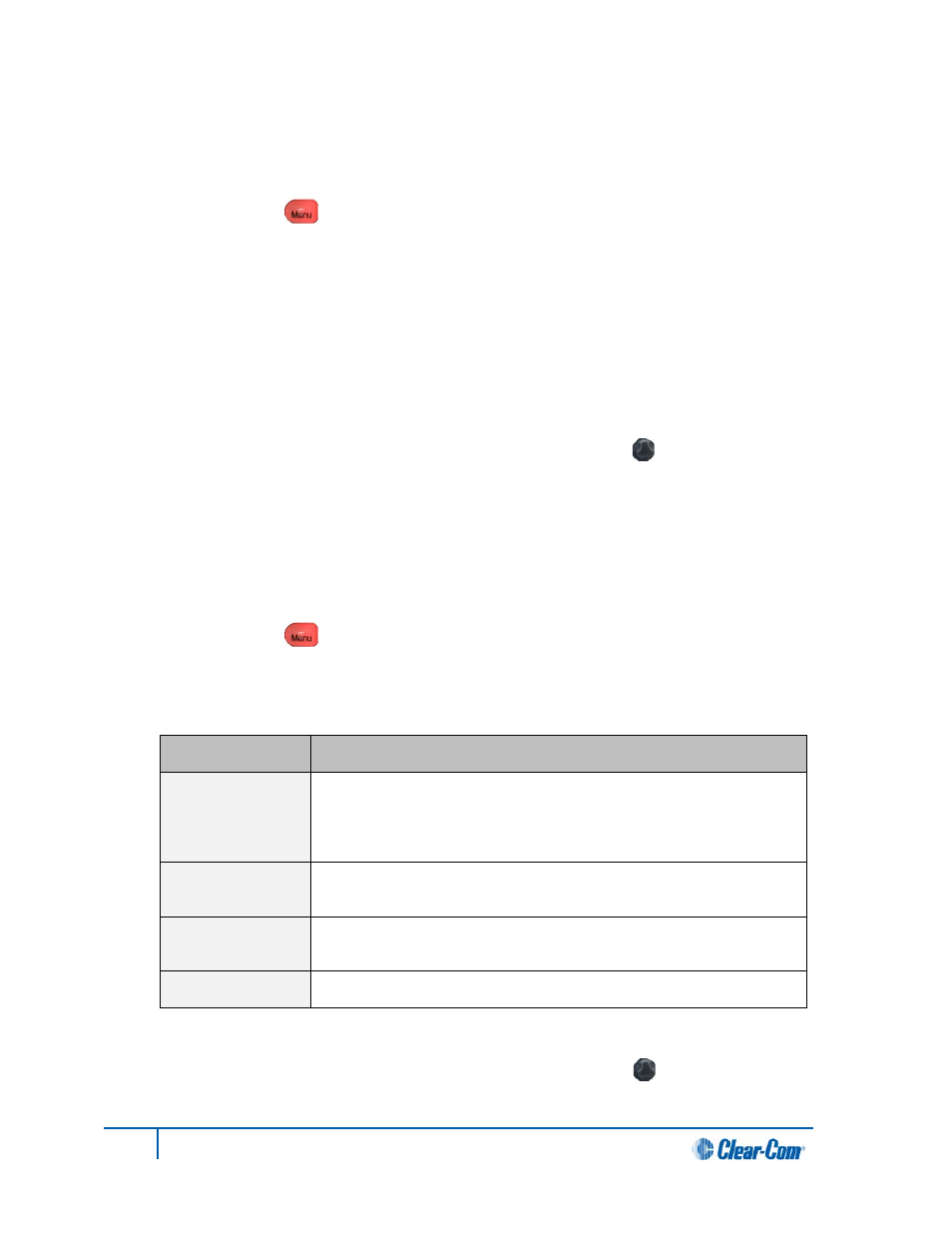
5.3.5 Setting display screen brightness
By default, the display screens are set for medium brightness. To set the brightness of the display
screens:
5. In Menu mode [ ], select Station Settings and then Display.
6. From the third menu (third display screen), select OLED Brightness.
7. From the fourth menu (fourth display screen), select one of the following brightness settings:
• High
• Medium
• Low
Note:
The default is Medium.
8. To enable (confirm) the selected setting, press the rotary control [ ].
5.3.6 Setting key brightness
By default, the front panel keys are set to High / Low. This means that the keys are lit bright
red
when
active (on) and dim
red
when inactive (off).
To set the brightness of all front panel keys:
1. In Menu mode [ ], select Station Settings and then Display.
2. From the third menu (third display screen), select Key Brightness.
3. From the fourth menu (fourth display screen), select one of the following brightness settings:
Key(s)
Description
High / Low
The default setting.
Keys are lit bright
red
when active (on) and dim
red
when inactive
(off).
High / Off
Keys are lit bright
red
when active (on) and are unlit when
inactive (off).
Low / Off
Keys are lit dim
red
when active (on) and are unlit when
inactive (off).
Off / Off
Keys are unlit, whether or not they are active (on) or inactive (off).
Table 32: Setting key brightness
To enable (confirm) the selected setting, press the rotary control [ ].
52
HelixNet Partyline User Guide
