Setting top and bottom blanking values, Saving or recalling user presets, Saving input presets – Extron Electronics ISM 824 User Manual
Page 139: Recalling an input preset, Starting auto image, Freezing an image, Ng or recalling user presets -21, Ng input presets -21, Freezing an imag, Selecting top and bottom blanking values
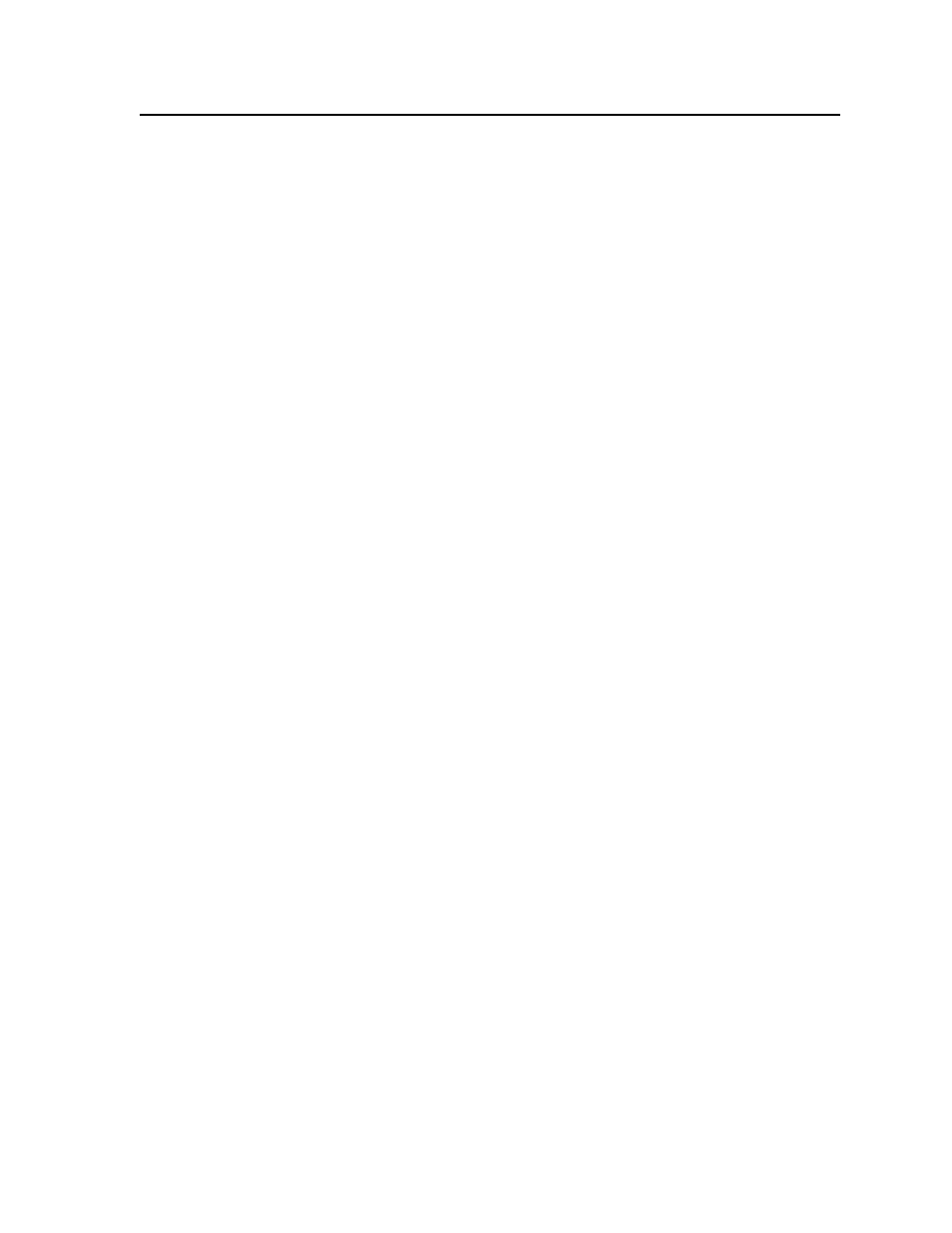
5-27
ISM 824 Integration Scaling Multiswitcher • ISM 824 Multiswitcher Software
Setting top and bottom blanking values
To set top and bottom blanking values in the advanced configuration settings, do
the following:
1
.
To select any of these settings click in the blanking value field to be changed,
the value field will open and show two scrolling arrows.
2
.
Either; using the arrows, scroll up or down to the desired setting, or directly
type in the value. Press Enter. The output’s blanking area is set to that value.
N
If a value exceeding the minimum or maximum levels (see Min/Max column) is
entered, the program defaults to the minimum or maximum level.
Saving or recalling user presets
To save or recall user presets, do the following:
1
.
Click one of the user preset buttons (Preset # 1 through 3).
2
.
Click Save to save the preset to that selected number, or click Recall to recall
the selected preset.
N
Saving a preset, saves the user’s configuration to the selected preset number.
Previous saves to that number are overwritten.
Saving input presets
N
Input presets store all input settings to one of 128 memory locations, to be
recalled via SIS commands. See
for command details.
To save an input preset, do the following:
1
.
Click the drop down arrow in the presets field. A list of presets (1 through
128) appears.
2
.
Scroll to and click on the desired preset number. The preset field shows the
preset number selected.
3
.
Click Save to save the preset to that selected number.
Recalling an input preset
To recall an input preset, do the following:
1
.
Click the drop down arrow in the presets field. A list of presets appears.
2
.
Scroll to and click on the desired preset number. The preset field shows the
number selected.
3
.
Click Recall to recall the selected preset.
Starting Auto Image
To start Auto Image, do the following:
1
.
Click Auto Image. The Auto Image feature automatically sizes and centers the
selected input image to fit the screen.
Freezing an image
To freeze an image for review or logo use, do the following:
1
.
Click Freeze. The image is frozen and all Picture Adjustments and Top and
Bottom Blanking fields are grayed out.
