6 how to name a clip, 7 selecting a clip with tablet and stylus, Howtonameclip_vga – EVS MulticamLSM Version 10.01 - July 2009 Operating Manual User Manual
Page 65: Stylus, Ow to, Ame a, Electing a, Lip with, Ablet and, Tylus
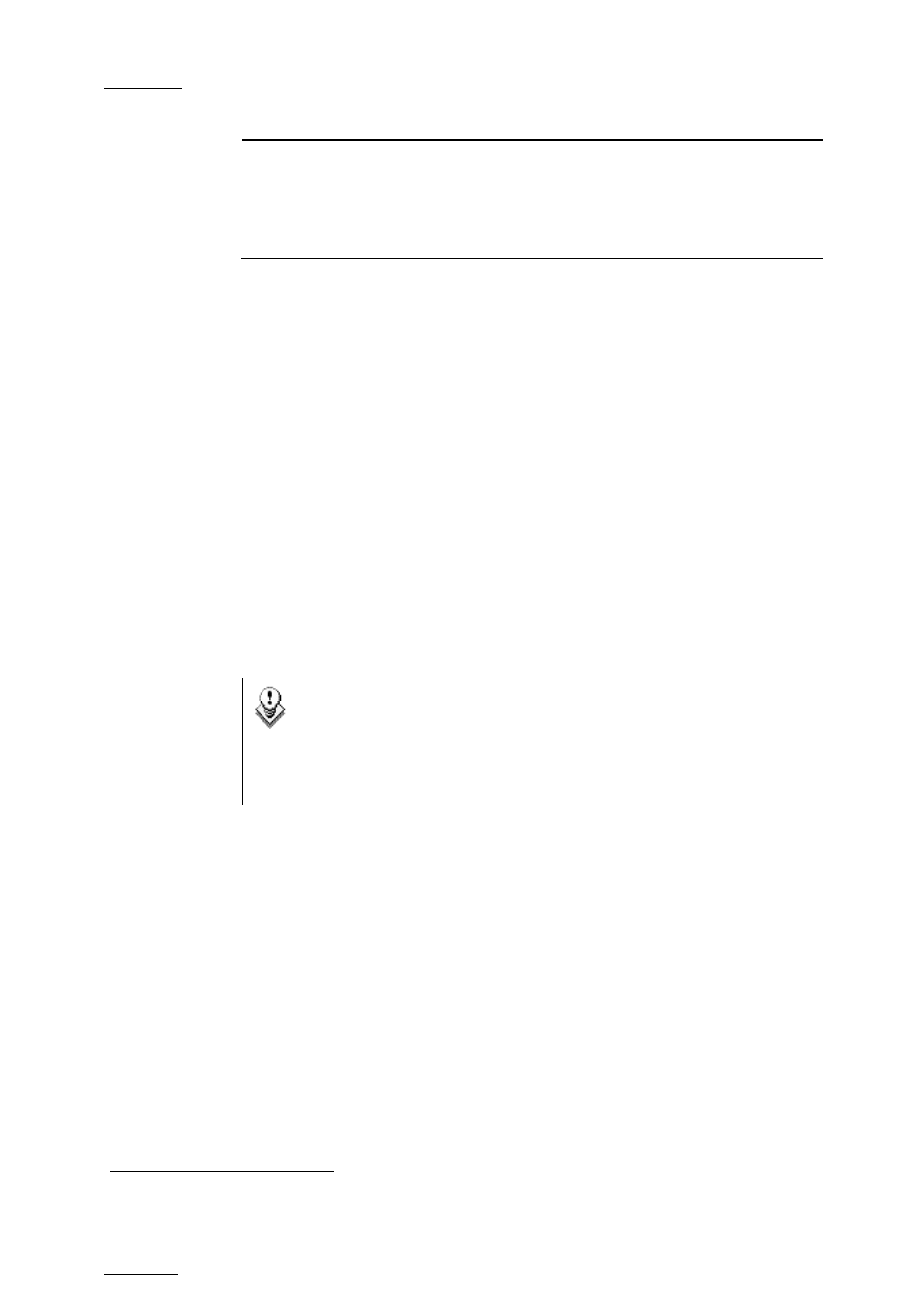
Issue
10.01.F
EVS Multicam Version 10.01 – Operating Manual
EVS Broadcast Equipment SA – July 2009
56
Command Description
function is useful to load clips on channels that can
not be controlled by an EVS Remote Panel, or to
allow an AP to browse clips on a play channel not
used by the main operator. Note that if that channel
is in PLST EDIT mode with a PRV, the clip will
automatically cue up on the PRV.
9.3.6
H
OW TO
N
AME A
C
LIP
1.
In the Clip screen, select the clip to name in one of the following
ways:
• Click on the clip with the stylus
• Positioning the green arrows around the desired clip with the
keyboard.
2.
Type in the desired name with the keyboard. All characters available
from the keyboard are accepted, including blanks.
3. Press
F1:
• In CAM mode, only the camera where the cursor is located is
named.
• In CLIP mode, all cameras of the clip where the cursor is located
are named.
The entry in the Name field is not cleared by pressing F1 and remains for
future use. Press <BACKSPACE> to delete the last character in the Name
field, or press ESC to clear the whole field.
Note
To be able to name/rename clips on a network machine, the Clip
Edit by Network setting in the setup of the remote machine must
be set to “Yes” (VGA Setup screen) or “Enabled” (Setup menu on
the Remote Panel). If you are unable to name a network clip,
please check this setting on the remote machine.
9.3.7
S
ELECTING A
C
LIP WITH
T
ABLET AND
S
TYLUS
To select a different page or bank using the stylus, click on the desired
page/bank number on the bottom line of the screen. You can also move to
the adjacent page/bank by clicking on the red arrows on the top, bottom and
sides of the screen:
• left/right arrow: go to previous/next page
• up/down arrow: go to previous/next bank
If a clip is present in a certain location, it will be highlighted in BLUE. Once
selected, it will be highlighted in ORANGE.
To cue up a clip on the primary channel controlled by the first remote, or on
the VGA Call Channel defined in the setup, simply click
on it with the
stylus. If the channel where the clip is supposed to be loaded is in Plst Edit
mode with a PRV channel attached, the clip will automatically cue up on the
1
“Clicking with the stylus” means pressing lightly the tip of the stylus onto the tablet.
