Managing the storage window – Xerox 242 User Manual
Page 69
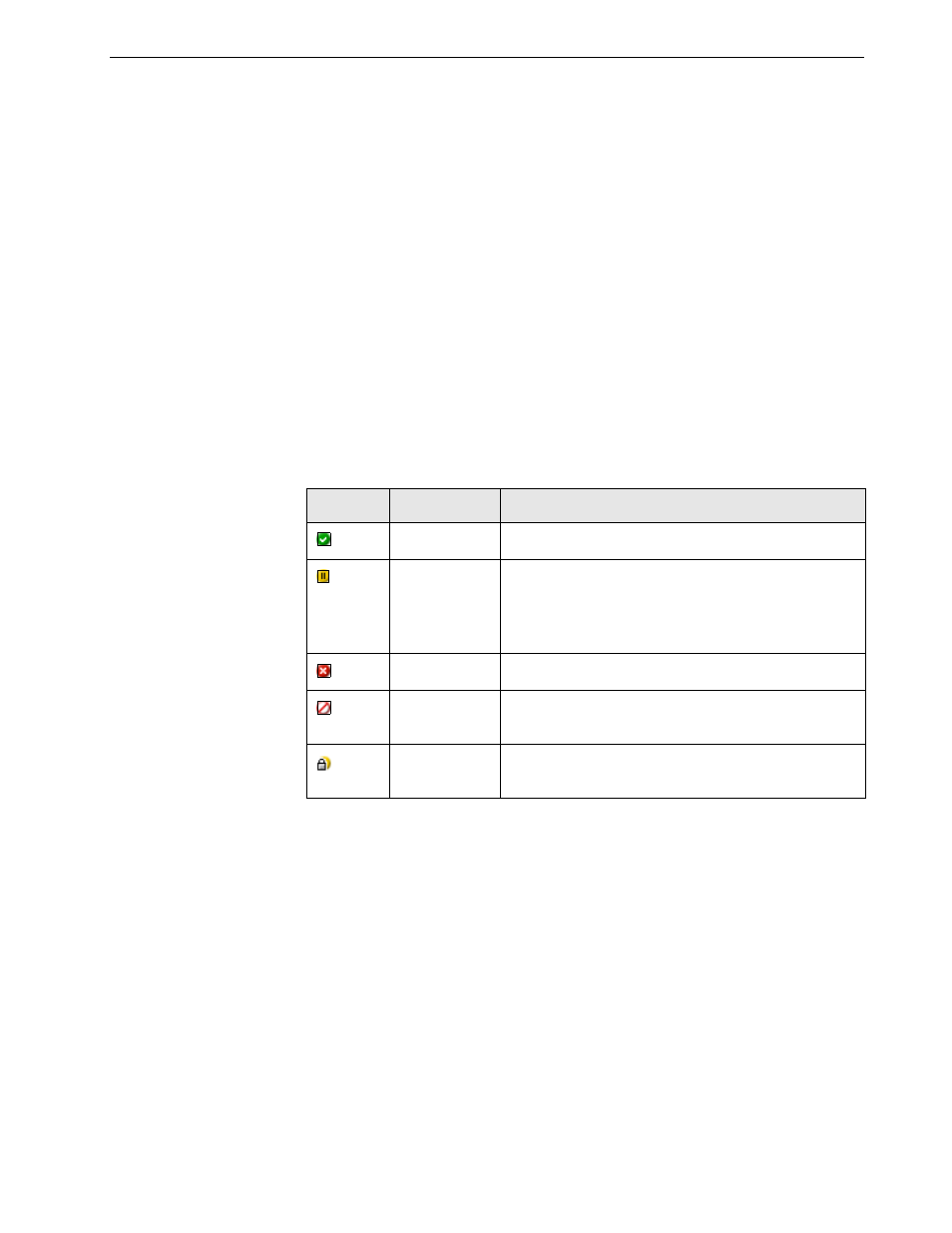
Managing the Storage Window
61
Managing the Storage Window
The Storage
window is displayed by default. If you close the Storage window, you
can reopen it by selecting
Storage from the View menu.
The Storage window contains jobs of various types:
•
Printed Jobs
•
Jobs that you moved to the Storage window or aborted during processing or
printing
•
Jobs that failed during processing or printing
•
Retrieved jobs
•
Jobs that were imported directly to the Storage
window from the client
workstation (by selecting the
Spool & Store option for the job flow)
In the Storage window, you can see the number of jobs that are in storage and their
status.
Each job in the Storage
window is assigned a status as shown in Table 6:
By default, the Storage
window shows all the jobs, whatever their status. All the
status buttons are selected—that is, they appear pushed in. If you click a status
button—for example, the
Completed Jobs button—the button is released and the
list hides all the completed jobs:
Table 6: Storage window status buttons
Icon
Status
Indicates This
Completed
The job has finished printing.
Held
You moved the job from the Queues window to the
Storage window; or the current job flow or virtual
printer moved the job to the Storage window
automatically.
Failed
The job failed during processing or printing.
Aborted
You aborted the job in the Queues
window while
the job was running.
Locked
You locked the job in the Spire Print Driver
software.
