Editing calibration tables – Xerox 242 User Manual
Page 141
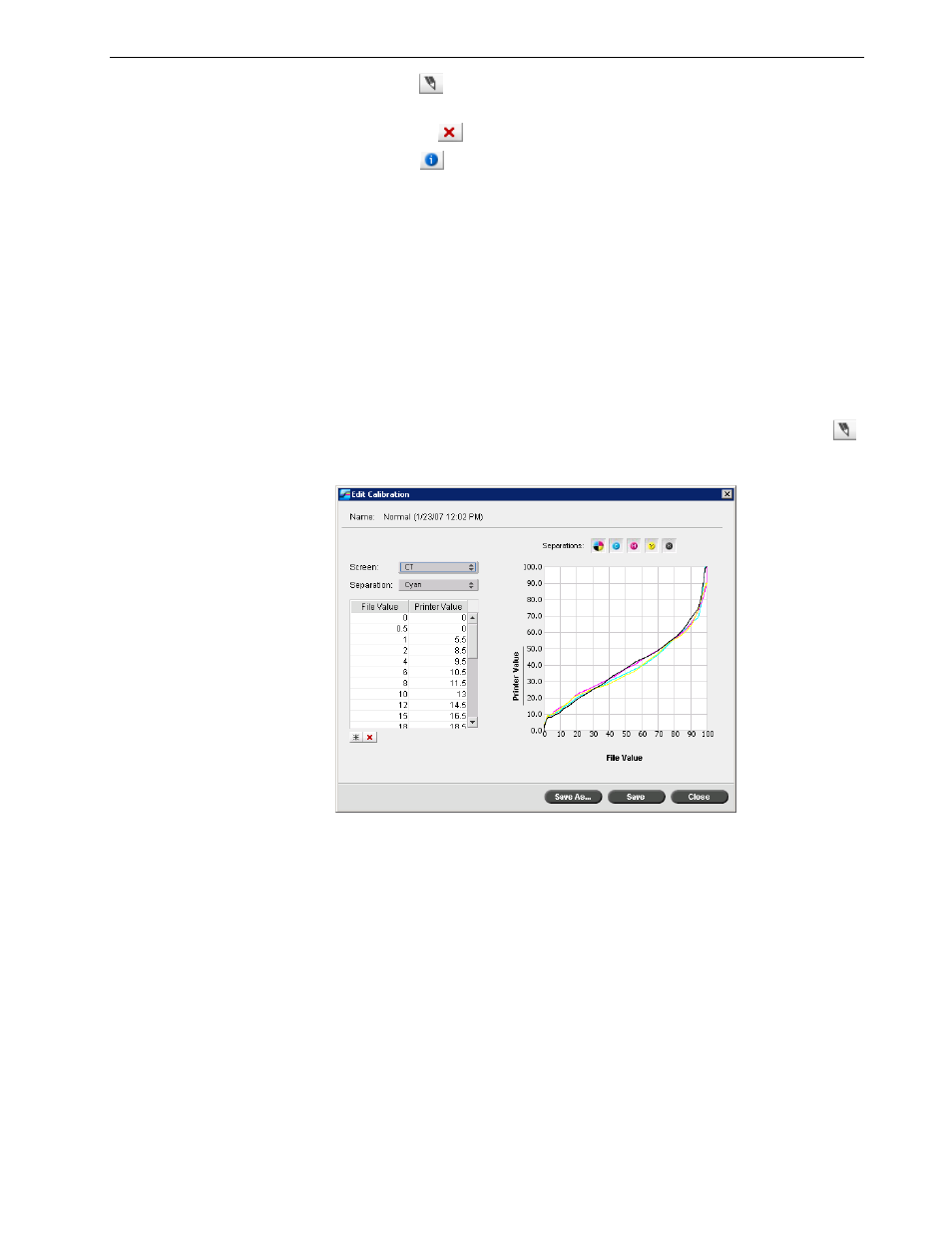
Calibration
133
Click
Edit
to edit the calibration table. See Editing Calibration Tables on
Click
Delete
to delete the calibration table.
Click
Info
for the Density Graph. See Reading Color Density Data on
Click
Close to end a test job and close the Calibration window.
Editing Calibration Tables
You can review a calibration table to make sure that the curves are relatively smooth
and continuous. If you are not satisfied with the results, the
Edit option enables you
to adjust the values of the image in the value table.
To edit a calibration table:
1.
From the Tools menu, select
Calibration.
2.
In the
Calibration Name box, select a calibration table, and then click Edit
.
The Edit Calibration dialog box appears.
The Edit Calibration dialog box includes the following:
•
Screen—If you selected Automatic as the screening method, you can view two
calibration tables,
CT or LW. In the Screen list, select the table you want to view.
•
Separation—The graph displays cyan, magenta, yellow, and black separations.
You can see information about each separation by selecting it from the list.
•
Calibration Graph—The graph shows the values from your calibration table.
The horizontal axis represents the dot percentage values of the RTP file. The
vertical axis represents the dot percentage values of the final output data (after
applying the calibration table) that is sent to the printer.
During printing, the Spire CX260 automatically replaces the CMYK values in the
RTP file with new values that compensate for the printer’s current performance
level.
