The server and printer monitors, Managing the job queues – Xerox 242 User Manual
Page 60
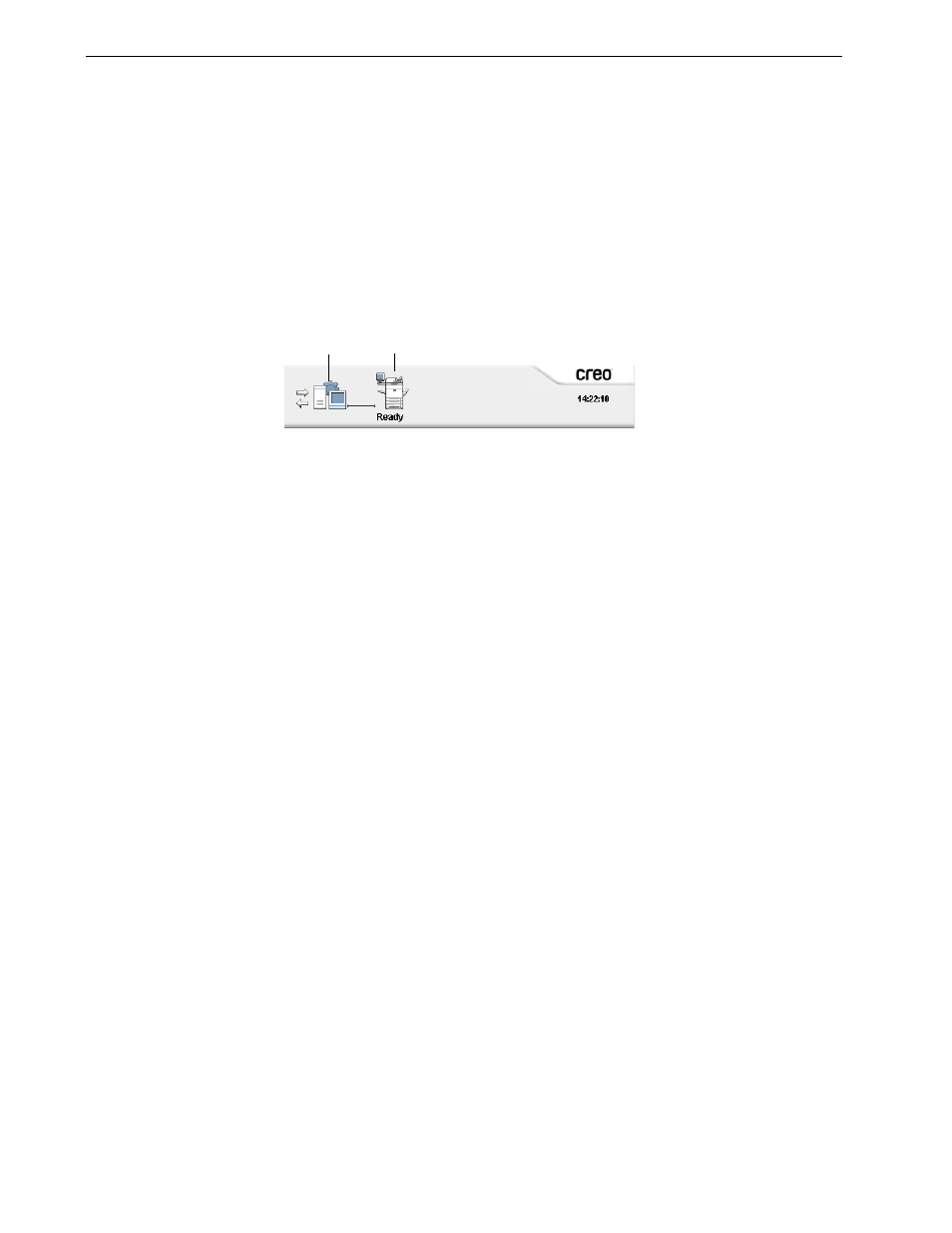
52
Chapter 3 – Overview of Spire CX260
•
Refresh view: Reverts to the factory default view for the view that is currently
displayed
The Server and Printer Monitors
The
server and printer icons are on the right end of the status panel and indicate
(through animation) whether processing and printing are taking place. If a finishing
device is connected to the printer, the finishing device also appears in the printer
icon. You can click the
printer or server icon to display status information. You also
view messages regarding the printer operation mode and status next to the
printer
icon.
Managing the Job Queues
After entering the Spire CX260, a job resides either in the Queues window or in the
Storage window, depending on the job flow.
To display the Queues window:
¾
From the
View menu, select Queues.
The Queues window consists of two areas, the
Process Queue and Print Queue.
•
The
Process Queue lists the job that is currently being processed and the jobs
that are waiting to be processed.
•
The
Print Queue lists the currently printing job and the jobs that were processed
successfully and are waiting to be printed. The
Print Queue also lists frozen jobs
(jobs for which the specified paper stock is not available).
Each queue holds jobs in the order in which they enter it. At any time, you can view
information regarding the number and status of the jobs in the queues. You can also
change the order of the jobs and suspend or resume the queue.
Note: The Spire CX260 always displays the workspace in the most recently
selected view.
Tip: By default, the windows in the workspace are all docked-that is, attached
to the workspace. You can detach, or undock, a window from the workspace
by right-clicking the window’s title bar and selecting
Undock Window
.
Server
icon
Printer
icon
