Managing tabs in the tab printing window – Xerox 242 User Manual
Page 112
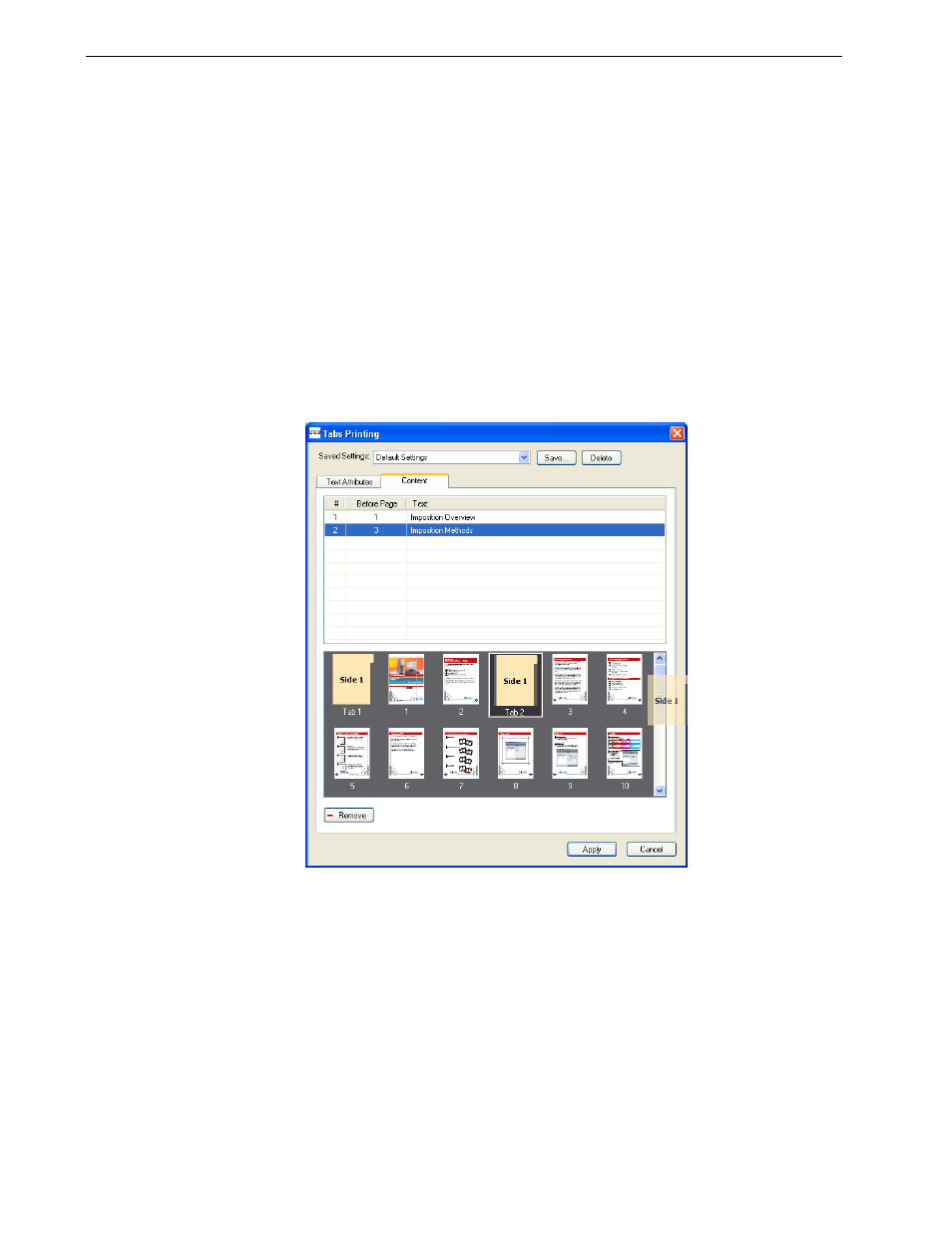
104
Chapter 4 – Tools and Utilities
8.
To add more tabs, repeat steps 6 and 7.
9.
Click
Apply
to apply the tab settings to your document.
The Tabs Printing window closes, and the tabs that you added become part of
the document.
10. From the Acrobat
File
menu, select
Save
.
11. In the Spire CX260, select the
Mixed paper size document check box on the
Paper Stock tab, under Mixed paper size
parameters.
12. Process and print the job.
Managing Tabs in the Tab Printing Window
To change the location of a tab:
¾
In the thumbnail area, click the tab that you want to move, and drag it to the
desired location.
The tab moves to the selected location, and the tab numbers are updated
accordingly.
To replace a page with a tab:
1.
In the thumbnail area, right-click the page and select
Replace with tab page
.
The page is deleted from the document and replaced by a new tab.
2.
In the table, type the tab text.
