Front cover, Back cover, Finisher – Xerox 242 User Manual
Page 213
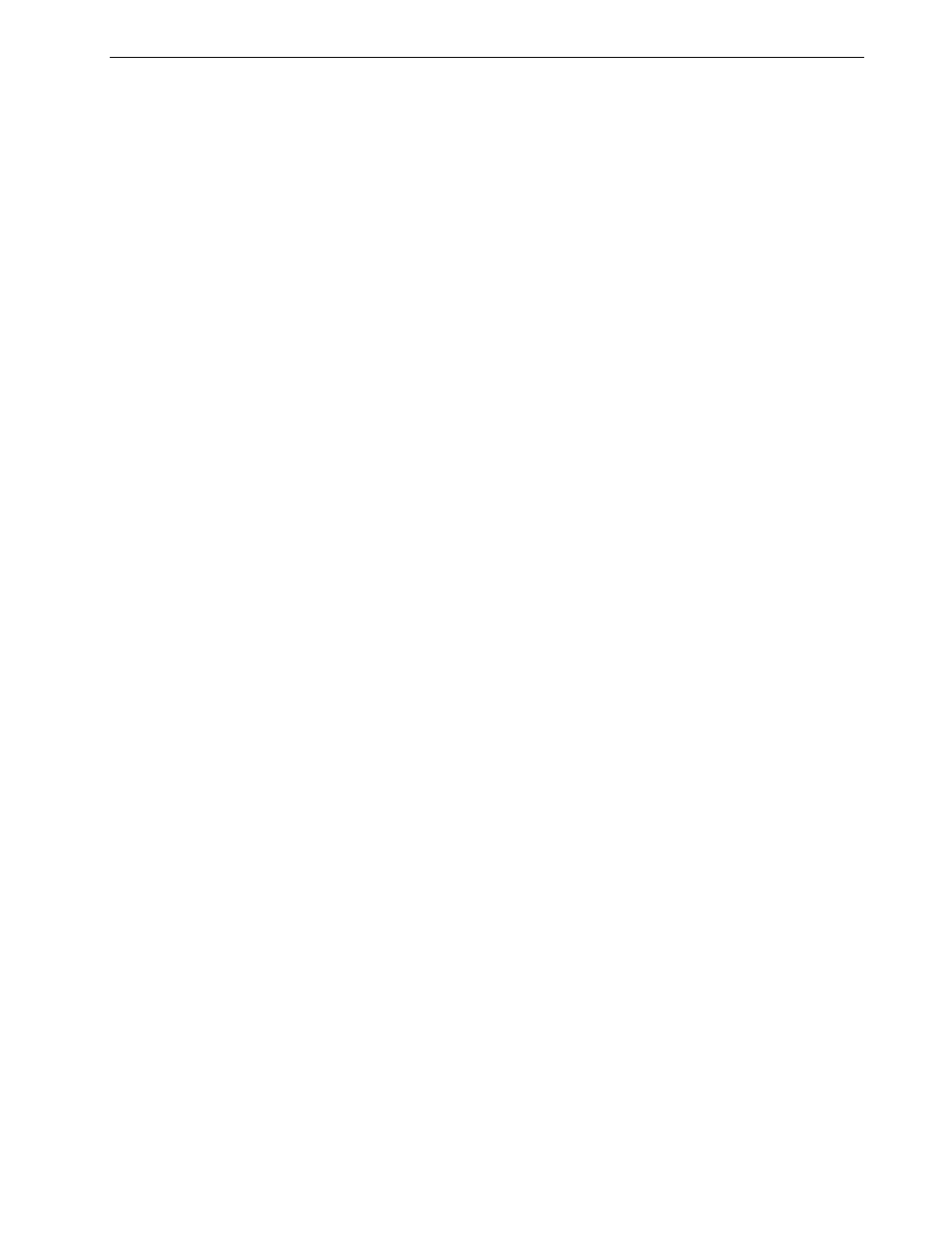
Setting Parameters in the Job Parameters Window
205
Front Cover
By default, your job is printed without a front cover. However, you can choose to
print a front cover, and you can also select a different paper set.
¾
Select the
Print front cover check box, and set the specifications as desired:
a.
Select the relevant tray from the list.
b.
In the
Cover printing area, select one of the following options:
•
None to print a blank front cover
•
Print on front side to print the first page of the job as the cover page
•
Print on both sides to print the first two pages of the job as the cover
page
Back Cover
By default, your job is printed without a back cover. However, you can choose to print
a back cover, and you can also select a different paper set.
¾
Select the
Print back cover check box, and set the specifications as desired.
a.
Select the relevant tray from the list.
b.
In the
Cover printing area, select one of the following options
•
None to print a blank back cover
•
Print on back side to print the last page of the job as the back cover
•
Print on both sides to print the last two pages of the job as the back
cover
Finisher
The
Finisher parameter enables you to select the destination of the printed output.
1.
Select a
Module:
•
SCT (simple catch tray)
•
OCT (offset catch tray)
•
Advanced
(C Finisher)
•
Professional
(C Finisher with Booklet Maker tray)
•
Light Production
(D2 Finisher)
Note: A blank page is automatically inserted between the cover page
and the first page of the job so that both sides of the cover page are
defined, and the job starts on the next odd page.
Note: A blank page is automatically inserted between the back cover
and the last page of the job so that both sides of the back cover are
defined.
Note: The stapling position (
Front
,
Rear
,
Center
, and
Dual
) is relative to the
printer. The
Front
option refers to the front side of the printer and the
Rear
option refers to the back side of the printer.
