Printing the job, Loading the paper stock – Xerox 242 User Manual
Page 113
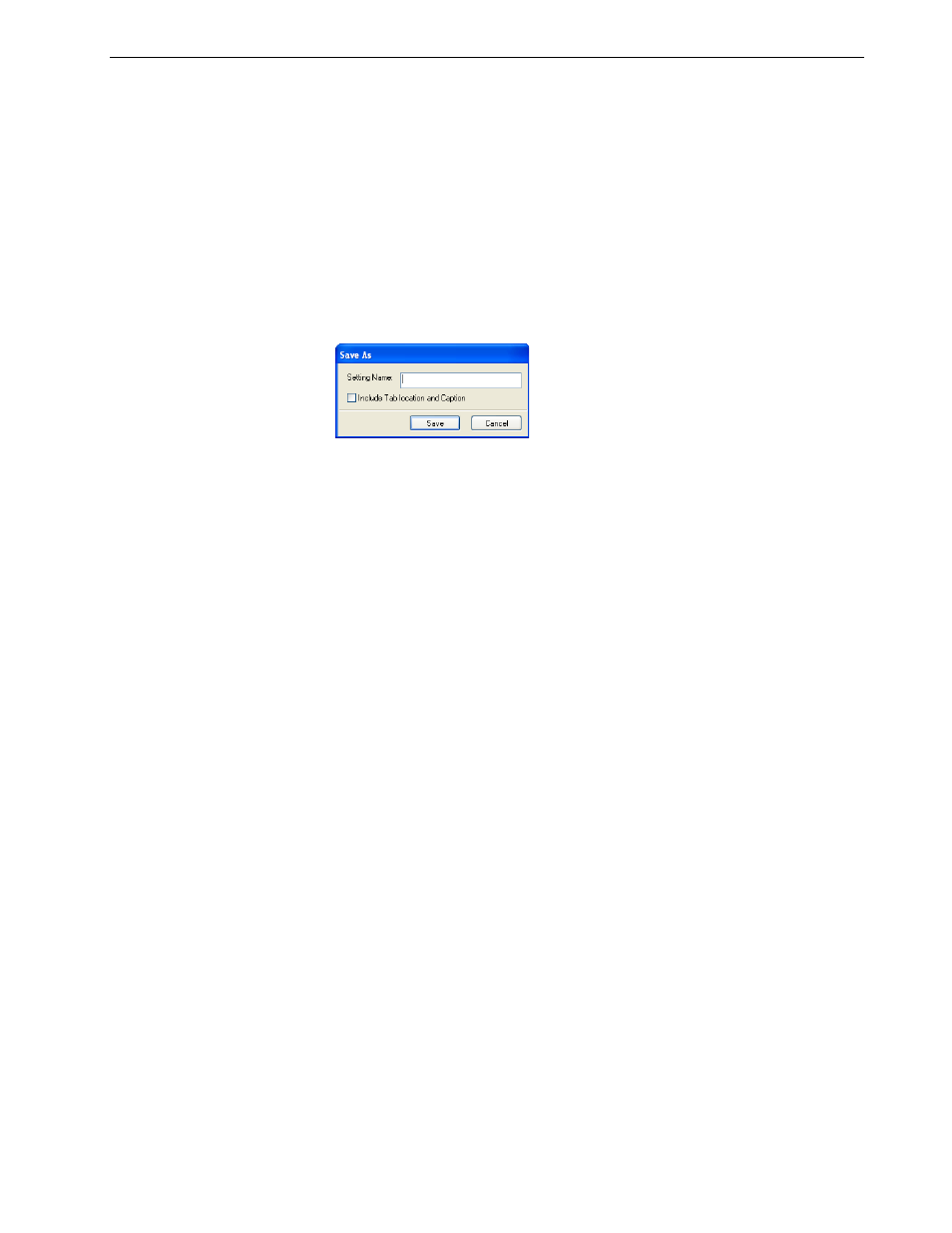
Printing on Tabs Using the Spire Tabs Plug-In for Acrobat
105
To insert a tab before or after a specific page:
¾
In the thumbnail area, right-click the page and select
Insert tab before page
or
Insert tab after page
.
To remove a page or tab from the document:
¾
In the thumbnail area, right-click the page or tab and select
Remove
.
Once you have set the tab parameters for a job, you can save the settings. Saved
settings are useful when you want to print different jobs with the same tab settings.
To save tab settings:
1.
In the upper part of the Tabs Printing window, click
Save
.
2.
Type a name for the tab settings.
3.
To save the locations and text of the tabs that you created, select the
Include
Tab location and Caption
check box.
4. Click
Save
.
To apply saved settings to a job:
¾
In the Tabs Printing window, select the settings from the
Saved Settings
list.
The saved settings are applied to the job.
To delete saved settings:
1.
In the Tabs Printing window, select the saved settings from the
Saved Settings
list.
2.
Click
Delete
.
The saved settings are deleted.
Printing the Job
Loading the Paper Stock
The Xerox DocuColor 242/252/260 printer/copier supports simplex tabs printing
from the bypass tray.
Note: If you do not select this check box, only the text attribute settings
are saved.
Tip: You can modify any of the settings as desired.
Note: If you want to print on both sides of the tab, you need to perform a
manual duplex sequence.
