Copying the spire cx260 ppd file for mac os x – Xerox 242 User Manual
Page 30
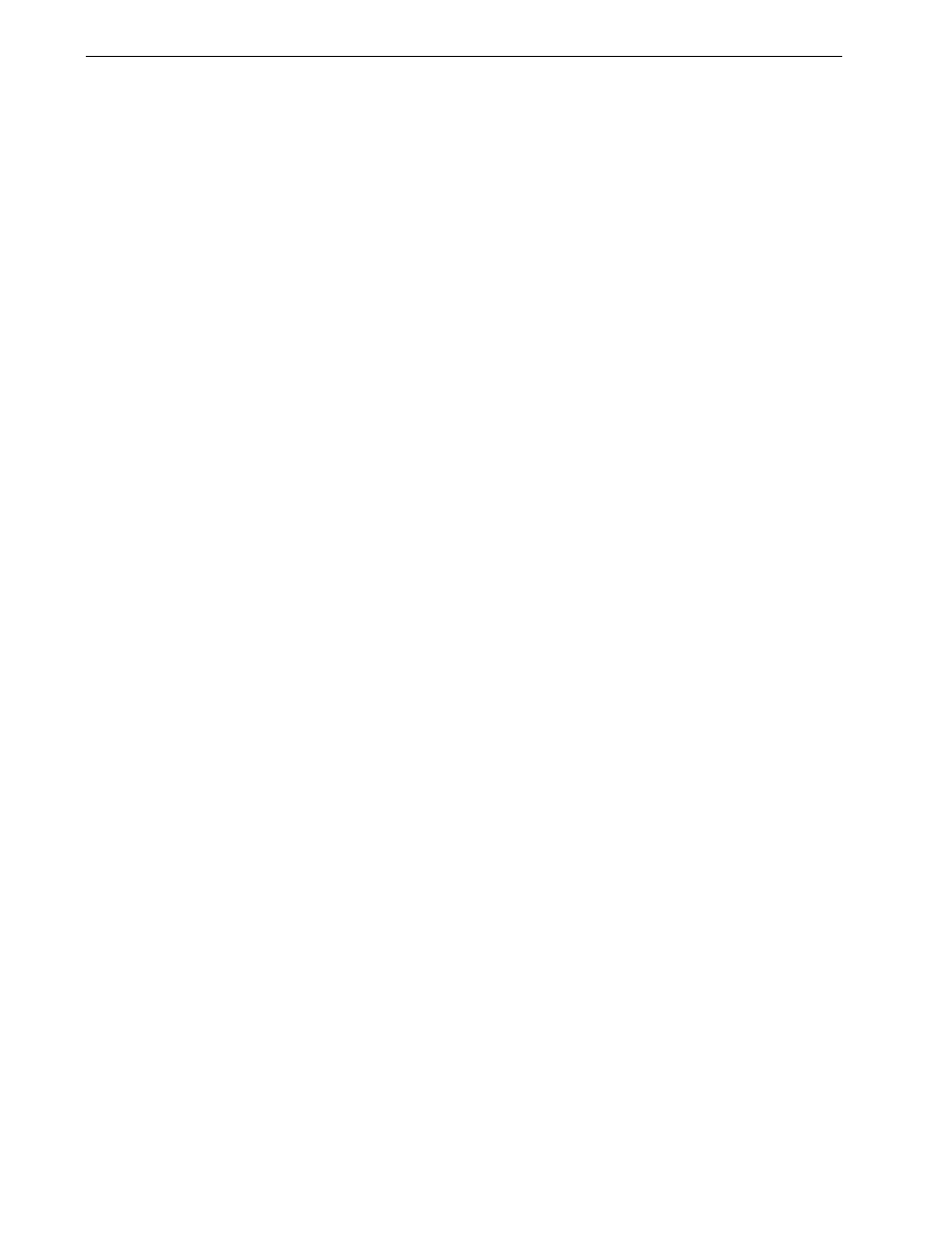
22
Chapter 2 – Getting Started
Copying the Spire CX260 PPD File for Mac OS X
To print from your Macintosh computer to the Xerox DocuColor 242/252/260
printer/copier, you first need to manually copy the Spire CX260 PPD file to the
Macintosh.
To copy the PPD file:
1.
From the
Go menu, select Connect to Server.
The Connect to Server dialog box appears.
2.
Locate the desired Spire CX260 in the network and then double-click it.
3.
In the Connect to Server dialog box, select
Guest.
4. Click
Connect.
5.
Select the
Utilities volume, and click OK.
6.
On the desktop, double-click the
Utilities volume icon.
7.
Double-click the
PPD folder.
8.
Double-click the desired language folder.
9.
Double-click the desired computer type folder:
•
If you are using Mac OS 9, select
MAC
•
If you are using Mac OS X 10.4 or later, select
MacOSX
10. Double-click the desired location folder—for example,
US-Letter.
11. Locate the
CX260_V2.PPD file. It is recommended that you copy the PPD file
by dragging it to the specified folder in your local disk. To do this, open another
Finder window.
12. From the
Go menu, select Computer.
13. Click your disk icon, and locate the required folder—for example,
Library\Printers\PPDs\Contents\Resources.
14. Select the desired language folder—for example,
en.lproj for English.
15. Drag the
CX260_V2.PPD file to the language folder.
Setting the Network Printer for Mac OS X (10.4 or Later)—IP, SMB,
or Appletalk
1.
Make sure that the Spire CX260 PPD file has been copied to the correct folder
on your client workstation.
For more information about copying the PPD file, see Copying the Spire CX260
PPD File for Mac OS X on page 22.
2.
From the
Go menu, select Applications.
3.
Open the
Utilities folder and then double-click Printer Setup Utility.
4. Click
Add Printer button.
5.
Select either
Default Browser or IP Printer.
Note: Some of the steps in this procedure may be different if you are using a
version older than Mac OS X 10.4.
