Organizing calibration tables – Xerox 242 User Manual
Page 142
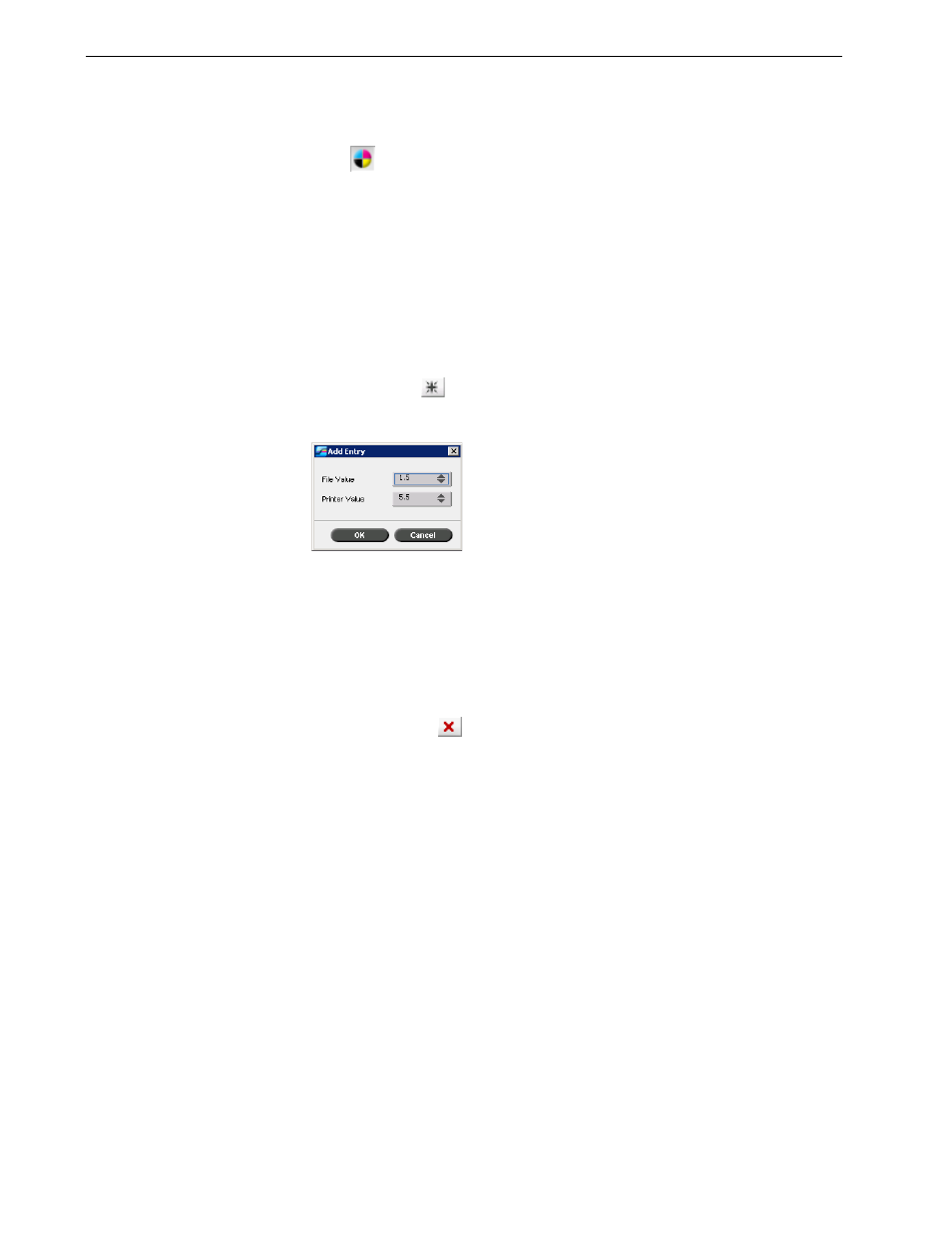
134
Chapter 6 – Color Workflow
The graph displays cyan, magenta, yellow, and black separations. You can view
detailed information about each separation by clicking its button. To view the
information for all the separations together, click the button that shows all four
colors .
•
Value Table
You can change the separation values by adjusting the
File Value and Printer
Value settings. The table displays some of the dot percentage values shown in
the graph. You can add, edit, or delete entries in the table. Your changes will be
displayed immediately in the calibration graph.
To add an entry to the value table:
1.
Highlight a row in the value table. The new entry row will appear below this row.
2.
Click
Add Entry
.
The Add Entry dialog box appears.
3.
From the
File Value and Printer Value lists, select the desired values.
4. Click
OK.
The value table is updated, and the calibration graph is adjusted.
To delete an entry from the value table:
1.
In the value table, highlight the entry to be deleted.
2.
Click
Delete Entry
.
The entry is removed.
Organizing Calibration Tables
You can use the
Save and Save As functions to organize your calibration tables.
To save an existing calibration table:
1.
In the Edit Calibration dialog box, adjust calibration table values and parameters
as desired.
2.
Click
Save.
The edited calibration table is saved with its original name.
Note: When you click
Save
, new calibration settings override previous
calibration table settings.
