Using the remote scan application, Creating scan boxes – Xerox 242 User Manual
Page 47
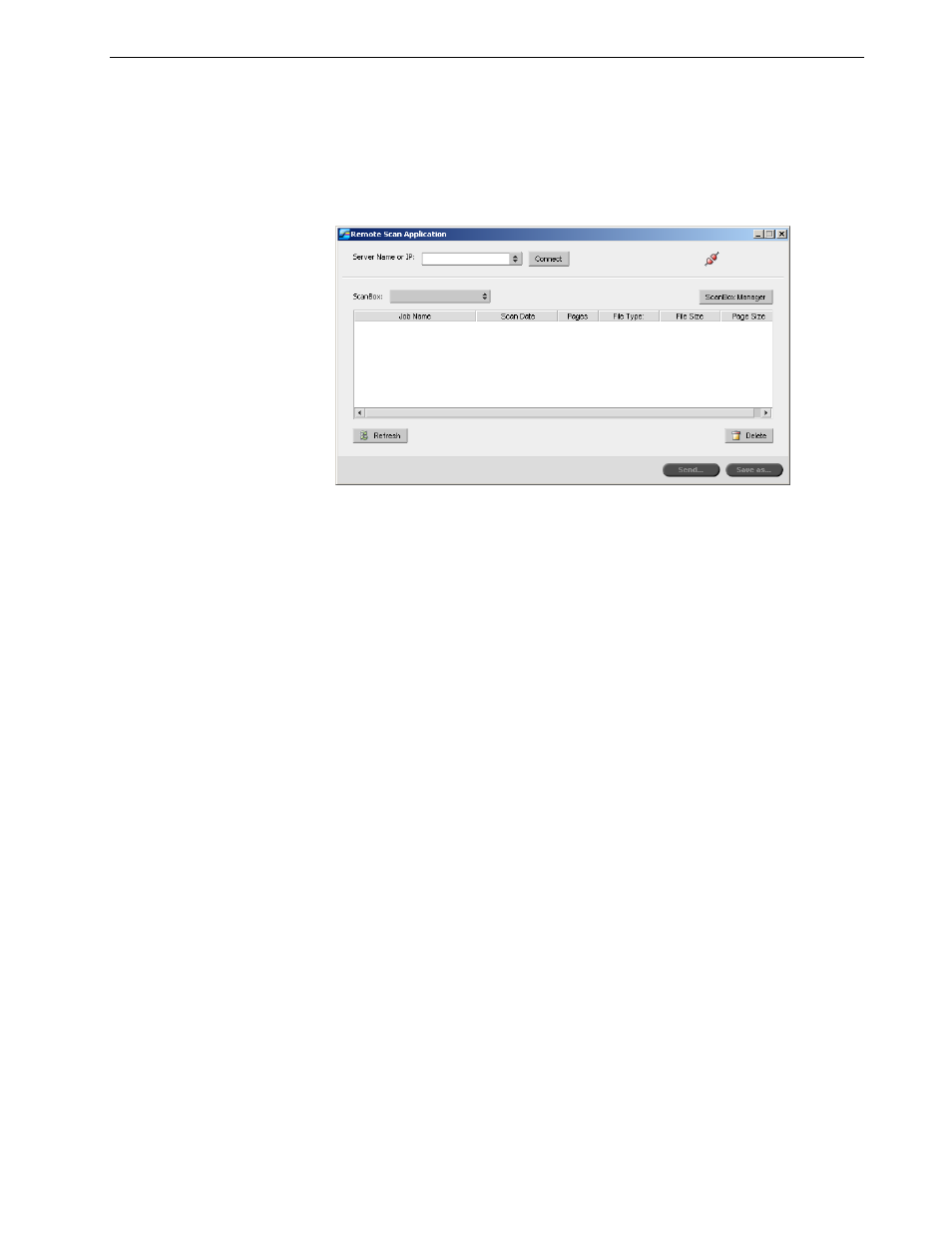
Working Remotely
39
Using the Remote Scan Application
To open the remote scan application and connect to the Spire CX260:
1.
On your client workstation, select
Start > Programs > Creo > Remote Scan
Application > Remote Scan.
The Remote Scan Application window appears.
2.
When you connect the first time, or to connect to a different Spire CX260,
enter the server hostname or IP address in the
Server Name or IP list, and click
Connect.
The remote scan application is connected to the Spire CX260 and you are ready
to begin working. By default, the last scan box you used is displayed.
The remote scan application enables you to:
•
Create scan boxes either locally or from your client workstation, and then set
parameters that specify the location of your scanned data, the format in which it
is saved, and security settings
•
Manage scanned images
The Spire CX260 has three default scan boxes:
•
SpireBW200_1S—Jobs scanned to this box have the following settings:
OutputColor=Black and white, ScanResolution=200dpi, 2SidedOriginal=1 side
•
SpireGrayScale200_1S—Jobs scanned to this box have the following settings:
OutputColor=Greyscale, ScanResolution=200dpi, 2SidedOriginal=1 side
•
SpireColor200_1S—Jobs scanned to this box have the following settings:
OutputColor=Color, ScanResolution=200dpi, 2SidedOriginal=1 side
If you scan a job using one of the default scan boxes, the job is saved to the scan box,
and to
D:\PublicScans on the Spire CX260.
Creating Scan Boxes
1.
In the remote scan application, click
ScanBox Manager.
Note: By default, the Remote Scan application remembers your last
connection.
Note: There is a fourth default scan box for calibration.
Note: The remote scan application must be connected to the server.
