Xerox 242 User Manual
Page 35
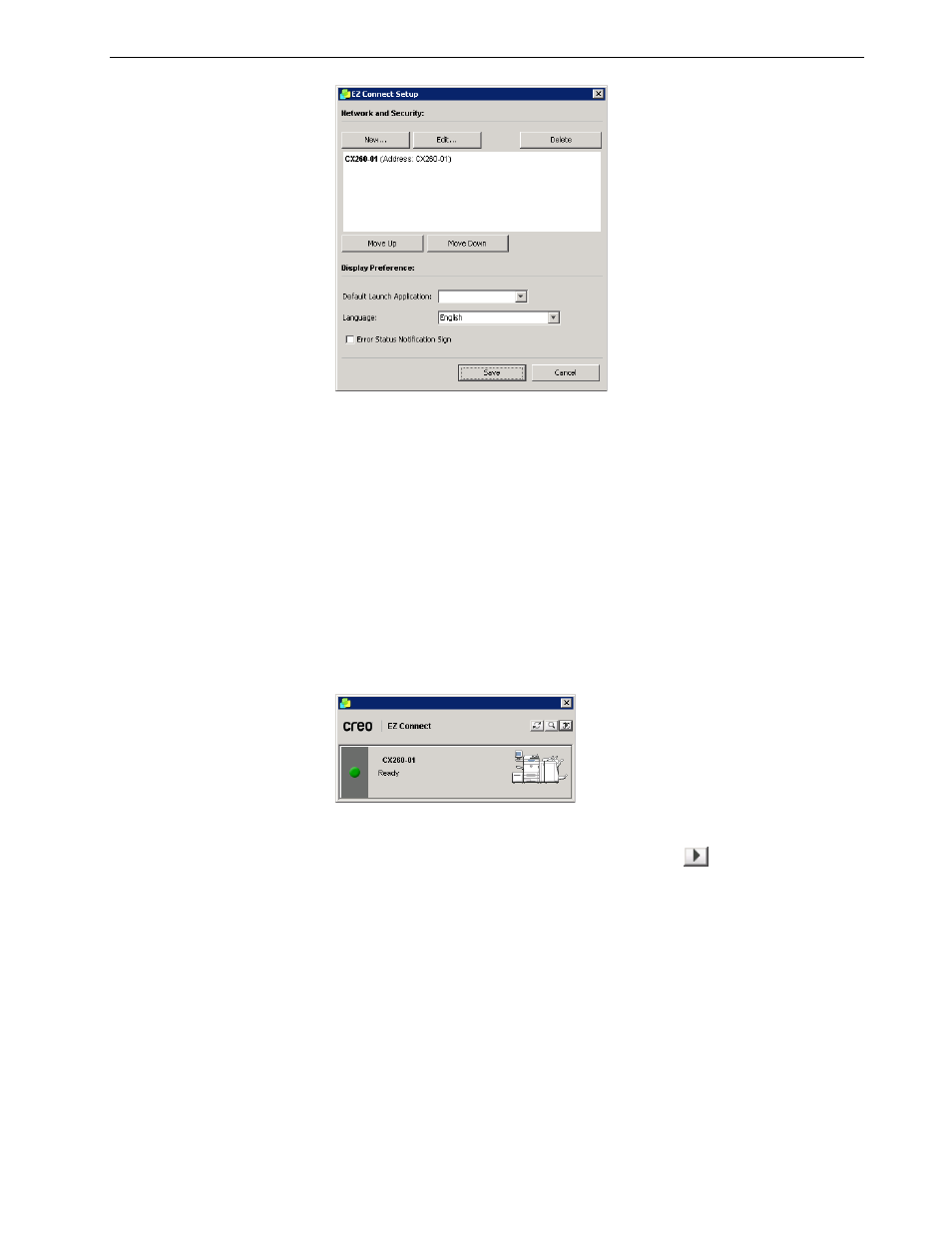
Working Remotely
27
7.
Select the new server that you just added.
8.
Click the
Move Up or Move Down buttons to change the position of the server
in the list, if desired.
9.
From the
Default Launch Application list, select the desired application
(
Remote Workspace or Web Viewer) that you will use to access the server.
10. From the
Language list, select the desired language.
11. Select the Error Status Notification Sign check box to display a sign for errors.
12. Click
Save.
The server appears in the EZ Connect window.
To change a server’s display name:
1.
In the EZ Connect window, click the
Settings button
, and select
Setup from
the list.
2.
In the list of servers, select the desired server.
3.
Click
Edit.
The Edit Server window appears.
Note: The Remote Workspace application is only available for Spire color
servers that support this feature.
