Creating a calibration table – Xerox 242 User Manual
Page 136
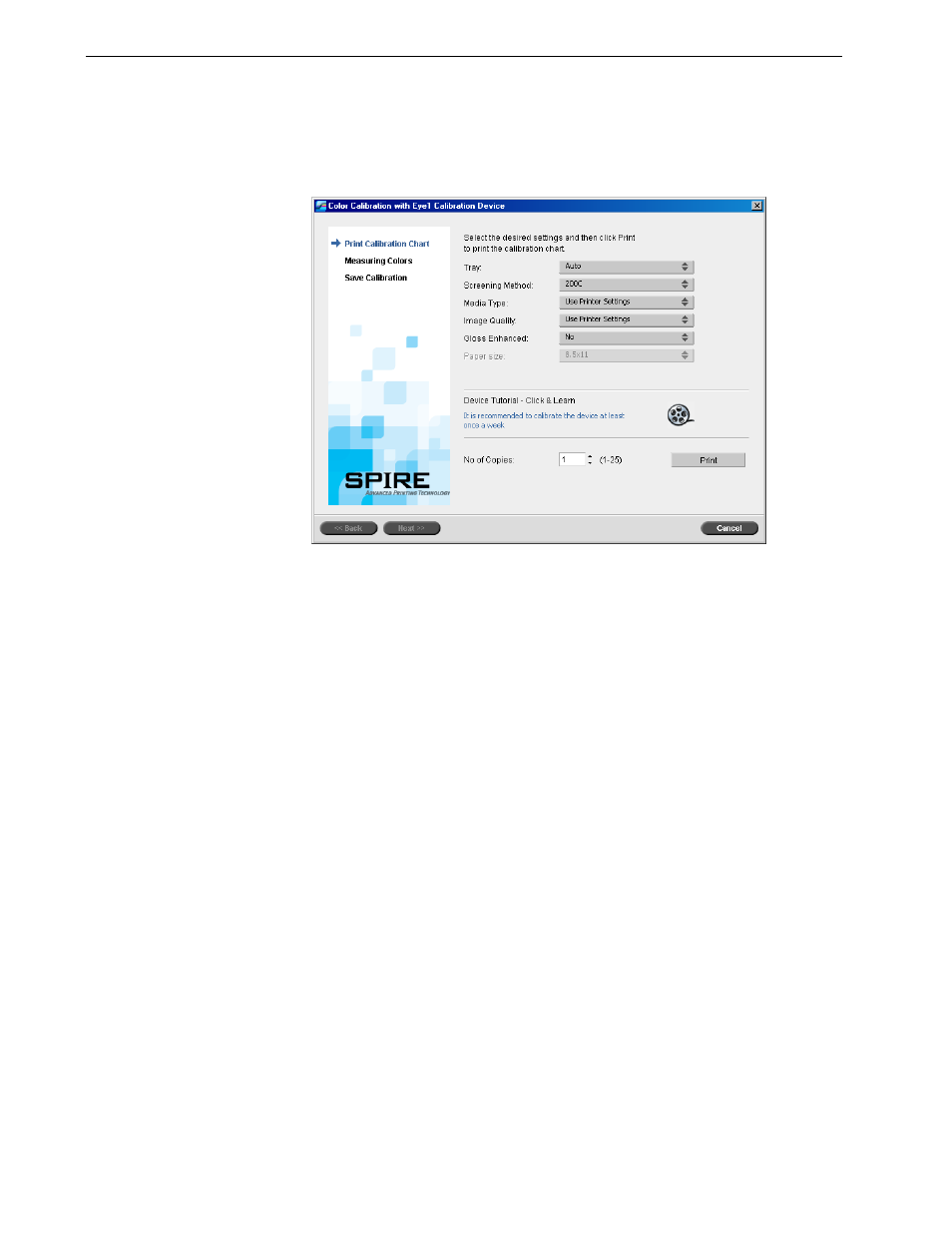
128
Chapter 6 – Color Workflow
Creating a Calibration Table
1.
From the
Tools menu, select Calibration.
2.
In the Calibration window, click
Calibrate.
The Calibration Wizard window appears.
The first step in the wizard is
Print Calibration Chart. This step enables you to
detect the point where you start to see toner on the paper.
3.
In the
Tray list, select the required input tray.
The default tray setting is
Auto. When this option is selected, the wizard looks
for a tray that contains
Letter LEF or A4 LEF paper. If the wizard does not find a
tray with either of these sizes, an alert appears.
You can print calibration charts on any size paper. Ensure that the required
paper is in one of the trays, and then select that tray in the wizard.
4. In the
Screening Method list, select the desired screening method.
5.
In the
Media Type list, select the desired paper stock type. The default setting
is
Use Printer Settings, which means that your job is printed on the media type
that is defined on the Xerox DocuColor 242/252/260 printer/copier.
6.
In the
Image Quality list, select the desired image quality. The default setting is
Use Printer Settings.
7.
In the
Gloss Enhanced list, select Yes to create a glossy finish on the chart.
Tip: Click the
Device Tutorial - Click & Learn
icon to display an
animation of the measurement process and to learn how to use the Eye-
One Spectrophotometer correctly.
Note: Make sure you set the screening method to the one you are going to
use to print the job.
