Creep, Scale – Xerox 242 User Manual
Page 206
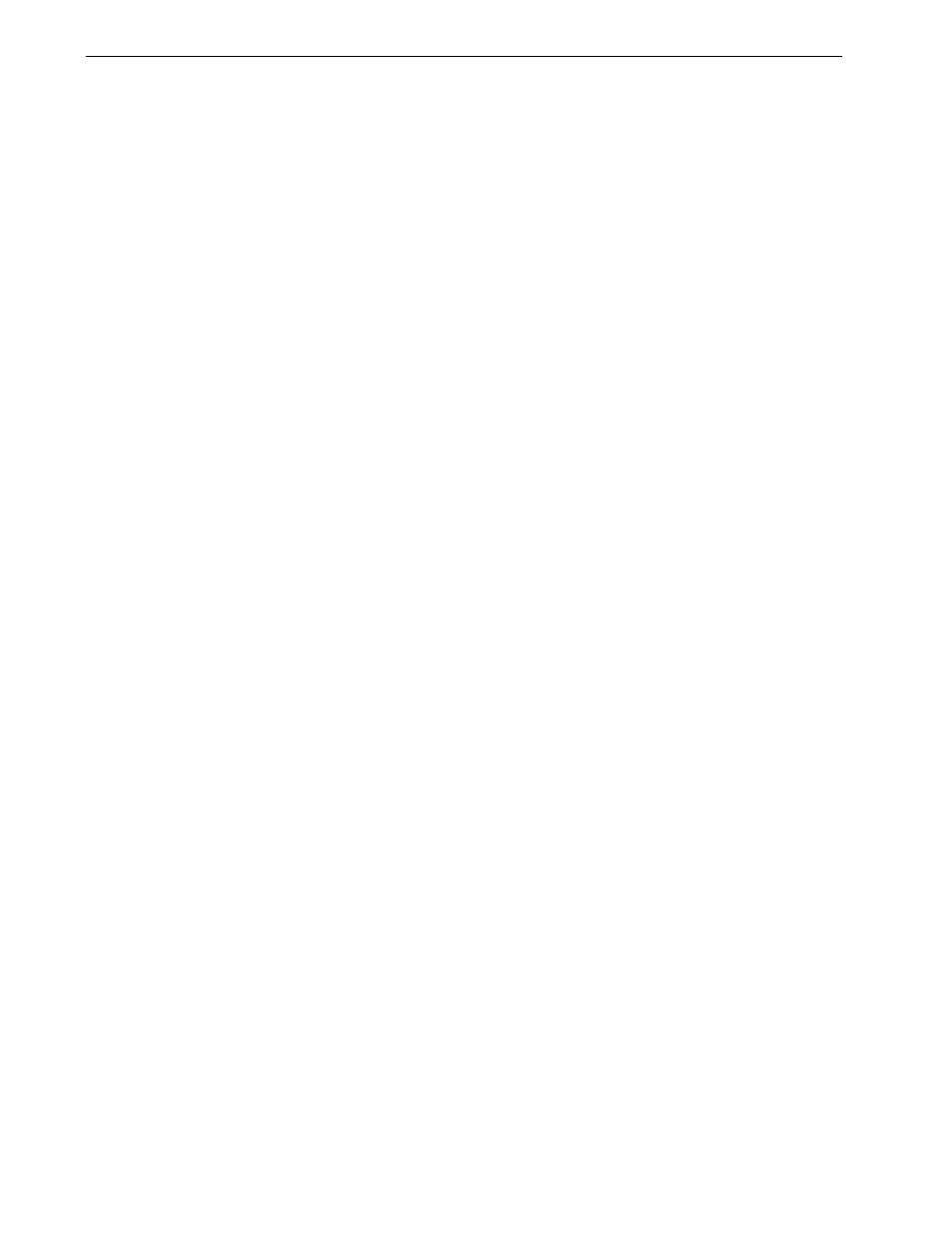
198
Chapter 8 – Setting Parameters
2.
In the
Bleed area, select one of the following options:
•
Maximum bleed: Use this option to extend the bleed to the sheet fold lines.
•
Custom bleed size: Type the desired bleed size in millimeters.
Creep
The
Creep parameter uses the following terminology:
•
Creep in specifies the amount of movement towards the spine applied to the
center two pages and their backs (in other words, the pages that require the
most amount of compensation).
An ever-decreasing amount of movement is automatically applied from the
center quartet of pages back to the outside four pages of the job (in other words,
every quartet of pages is moved by an amount less than the previous quartet).
•
Creep out is used when you find that the page images are too close to the spine.
This problem can be resolved by selecting a value for
Creep out. This will move
all the pages of the job further out towards the outside margin (away from the
spine) by the specified amount. This movement takes place before the
Creep in
value is applied.
To set creep options:
1.
In the
Creep in area, select Auto to automatically set the creep based on paper
stock weight, or type the desired amount for
Creep in.
2.
In the
Creep out area, type the desired amount.
Scale
¾
Under
Scale, select one of the following options:
Scale by, to change the scale of all imposed sheets. This is the default option,
set to 100%. In the
% box, type a value from 25% to 400% for how you want
to change the scaling of the imposed sheets.
Fit layout to sheet size, to fit the page layout to the sheet size.
Note:
•
You cannot extend the bleed size beyond the sheet fold lines. Bleed
does not affect the position of crop marks.
•
Bleeding must be defined in your DTP application in order for the Spire
CX260 to be able to apply the bleed options.
Tip: It is recommended that you use a border around all documents when you
use creep.
Note: The outside two pages and their backs are not moved (the value 0.0
is used).
Note: Units of measurement (mm or inches) are set in the Settings
window, see Localization on page 167.
Note: Changing the scaling percentage affects the margins of the job. The
margins are updated in proportion to the percentage that you choose.
