Gradation tool – Xerox 242 User Manual
Page 153
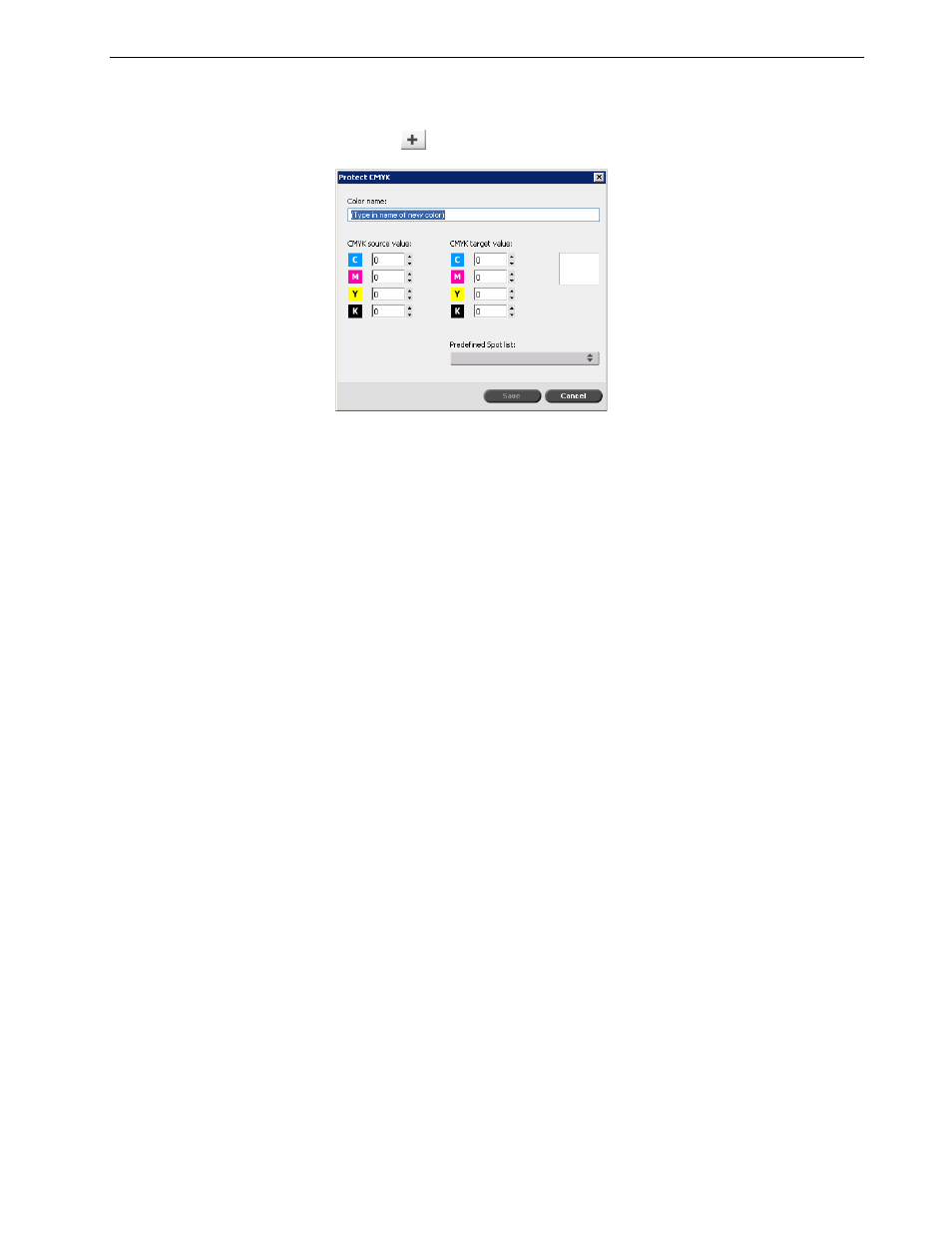
Color Tools
145
To define a CMYK color as a spot color:
1.
In the Spot Color Editor window, click the
Protect CMYK tab.
2.
Click
add
.
3.
In the Protect CMYK dialog box, in the
Color name box, type a name for your
color.
4. Enter the CMYK source values or select a spot color from the
Predefined Spot
list.
5.
Click
Save.
6.
On the
Protect CMYK tab, select the color.
7.
If necessary, in the
Corrected column, adjust the CMYK values.
8.
Click
Apply.
Gradation Tool
Sometimes you need to perform tone corrections when printing a job. These
changes in gradation can include brightness, contrast, and color balance
adjustments throughout the tone range of an entire image, or in specific tone ranges.
Gradation tables you create using the Gradation tool are added to the gradations list
in the
Color tab, and may be applied to print jobs. The Spire CX260 also enables you
to visually check the effect of different gradation adjustments on RTP jobs prior to
printing.
With the Spire CX260 Gradation tool, you can apply the default gradation table or
another pre-configured gradation table to a job. You can also edit an existing table
and save your changes. Gradation is an interactive function and changes are
automatically applied to the displayed image.
The Gradation tool is used to create and edit gradation tables and to check the effect
of different gradation adjustments on specific RTP jobs. These tables can then be
applied to your jobs during job processing for tailored gradations.
Note: You can edit an existing gradation table, but you can not overwrite the
default gradation table,
DefaultGradTable
.
