Xerox 242 User Manual
Page 110
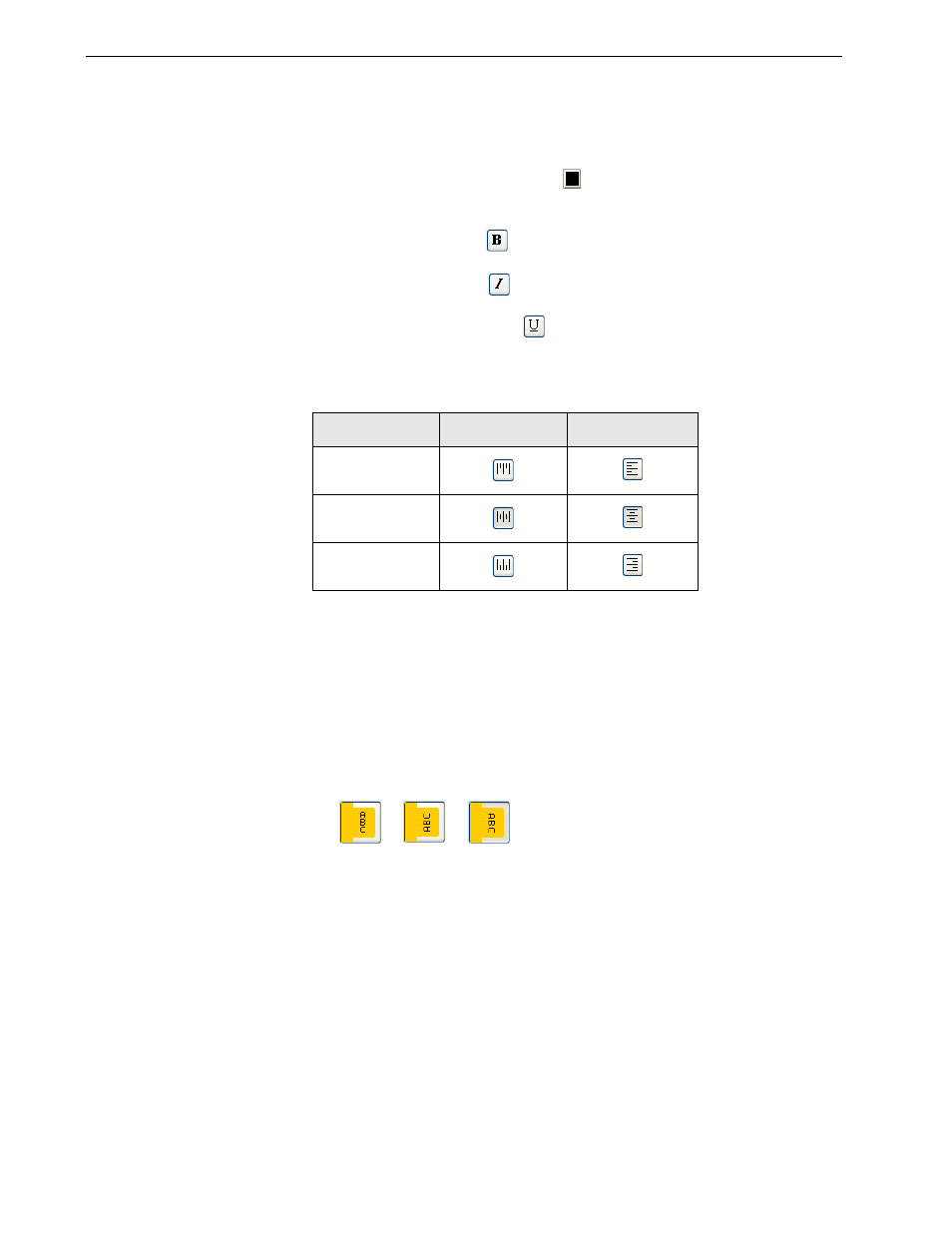
102
Chapter 4 – Tools and Utilities
4. In the
Text
area, set the attributes of the text on the tabs:
a.
(Optional) In the
Font
list, select a font for the text on the tab.
b.
(Optional) In the
Size
list, select a font size for the text on the tab.
c.
(Optional) Click the
Color
button
to change the font color for the text on
the tab.
d.
(Optional) Click
Bold
to make the text on the tab bold.
e.
(Optional) Click
Italic
to make the text on the tab italic.
f.
(Optional) Click
Underline
to underline the text on the tab.
g.
Click the appropriate alignment button as shown in Table 11.
Table 11: Tab alignment buttons
h.
(Optional) Under
Offset, type offset values in the x and y boxes to adjust
the offset of text on the tab. The
x
value moves the text horizontally
according to the alignment; the
y
value moves the text vertically.
i.
(Optional) Select
Wrap text
to automatically run the text onto the following
line when the entire text does not fit on one line.
j.
(Optional) Select
Text on both sides
to have the same text appear on both
sides of the tab.
k.
In the
Direction
area, select the appropriate direction for the text:
5.
Click the
Content
tab.
Portrait
Landscape
Align Left
Align Center
Align Right
Note: The Direction options are available only for portrait jobs.
