7 zoom in or out on a chart screen, 8 pan the chart, 9 zoom in or out on part of a chart screen – NorthStar Navigation NorthStar 8000i User Manual
Page 50
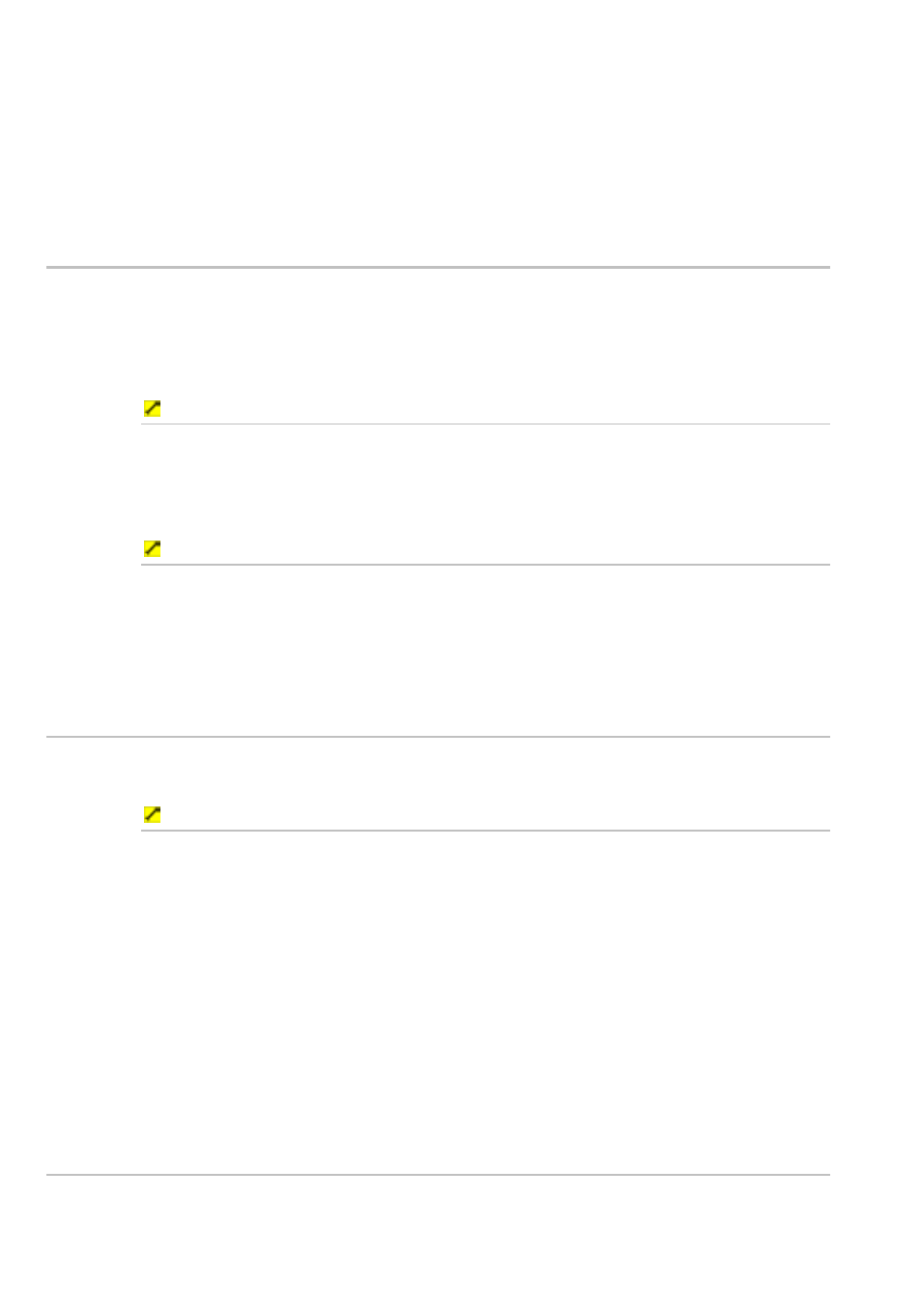
50
Northstar 8000i Operation Manual
4. Select
OK to confirm the new coordinate.
5. Select
either:
Find On Chart to show the new coordinate position briefly.
GoTo if you want to navigate to the new coordinate.
6. When you are finished, select Return.
6.7
Zoom in or out on a chart screen
You can zoom in and out on the Chart screen to show different levels of detail.
The status bar shows whether the Chart screen is overscaled (zoomed in),
underscaled (zoomed out), or at the normal scale.
Also (see "Zoom in or out on part of a chart screen" page 50).
To zoom in:
1. Display
the
Chart screen and the control panel.
2. Select
In to zoom in on the central point of the Chart screen, by one
step. Repeat if necessary to continue zooming in and to show more
detail.
To zoom out:
1. Display
the
Chart screen and the control panel.
2. Select
Out to zoom out from the central point of the Chart screen, by
one step. Repeat if necessary to continue zooming out and to show a
larger area.
6.8
Pan the chart
You can pan (move) the Chart screen to show areas that are outside the currently
displayed area.
To pan the chart screen:
1. Display
the
Chart screen and the control panel.
2. Identify the lightly shaded frame around the edge of the Chart screen
(this may not be visible if there are any chart overlays)
3. You can either:
touch the edge of the Chart screen once to move one step in that
direction, or keep touching to scroll the Chart screen rapidly in that
direction
press a directional arrow key once to move the Chart screen one
step in that direction, or hold down to scroll the Chart screen
rapidly in that direction.
4. Stop when you can see the new part of the Chart screen that you want.
6.9
Zoom in or out on part of a chart screen
You can select part of a Chart screen and zoom in to show more detail or zoom out
to show a larger area.
