NorthStar Navigation NorthStar 8000i User Manual
Page 39
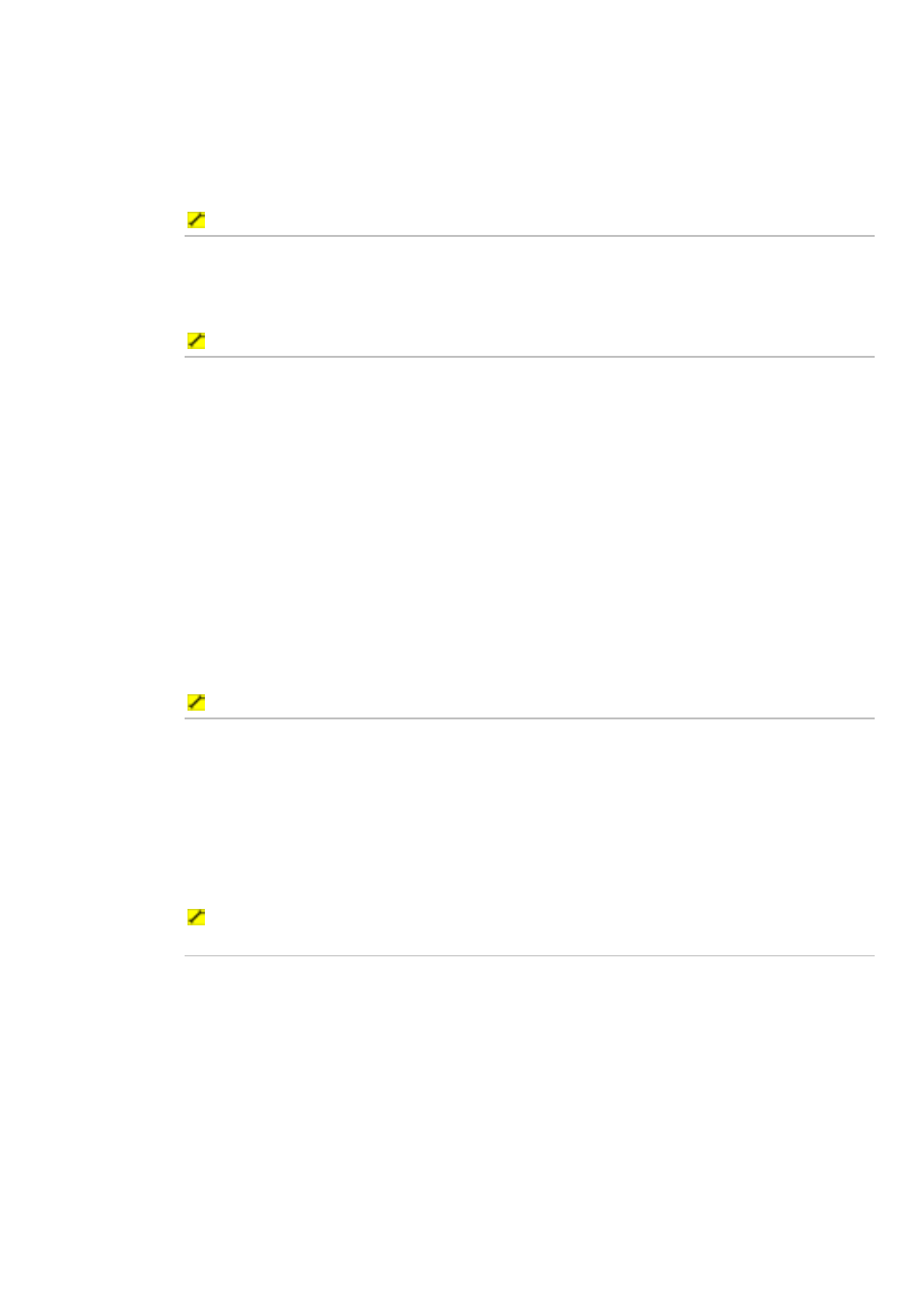
Northstar 8000i Operation Manual
39
a globe with the P or R near the names of chart collections in the
purchase list specifies if the collection is purchased or rented
respectively
a shopping basket near the name of a chart collection in the
purchase list indicates that the collection is chosen to be
purchased but is not purchased yet.
To choose a chart collection from the list of available collections:
1. Find the chart collection you want in the list
2. Select the chart collection (it appears as a red area on the World Map)
3. Add the chart collection to the purchase list.
To find a chart collection by name:
1. Select
Find Collection in the Collections Data window to open the
edit form;
2. Print the name of the chart collection to the Find what box and Select
OK.
The list of available chart collection will only contain the chart
collection you are searching or, if there are several chart collections
whose names contain the text you have printed in the Find what box,
the list will contain these chart collections too. (To restore the list to its
complete contents, select Restore List at the bottom of the
Collections Data window.)
3. Select the chart collection you want (it appears as a red area on the
World Map).
4. Add the chart collection to the purchase list.
To find and select a chart collection directly on the world map:
1. Touch the screen and drag the area under your finger to cover the
world region you need charts for.
2. Release the area; the chart collections available for the chosen region
appear on the map as blue areas.
3. Select the chart collection you want to have (it is highlighted with red
color).
4. Add the chart collection to the purchase list.
To facilitate the search process, use the World Map window zoom and scroll
options:
1. Zoom control buttons Overview (restores the default view zoom),
In (zooms the view in), and Out (zooms the view out).
2. Scroll frame is the semi-transparent area framing the map. Select and
hold the right side of the frame to move the map to the right, the left
side to move the map to the left, the upper side to move the map up,
and the lower side to move the map down.
