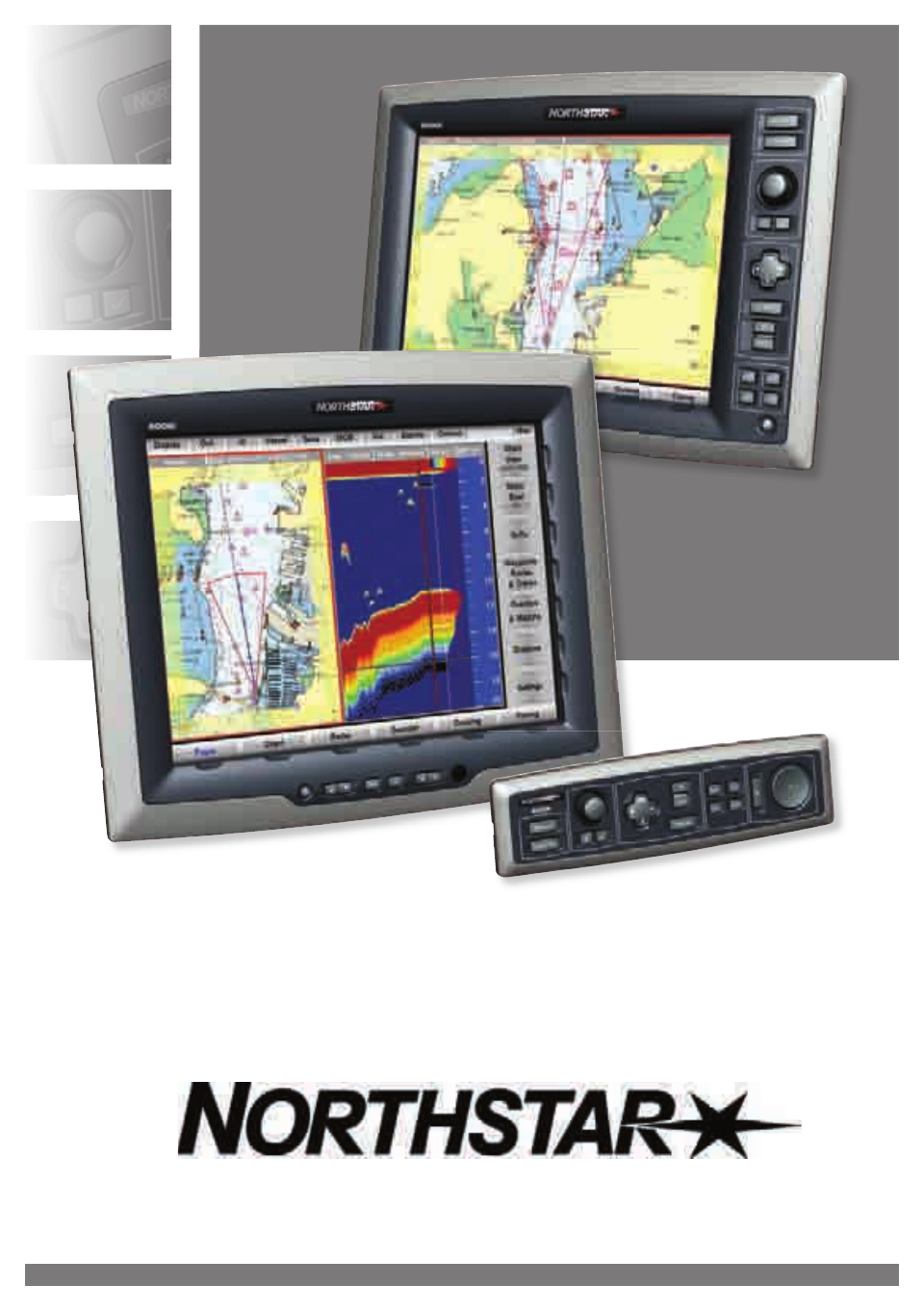NorthStar Navigation NorthStar 8000i User Manual
Northstar 8000i
Table of contents
Document Outline
- Important Safety and Warning Information
- Disclaimer
- Warranty
- Contents
- 1 Welcome to the Northstar 8000i
- 2 Introduction to the Northstar 8000i
- 2.1 Turn on the 8000i
- 2.2 Turn off the 8000i
- 2.3 The keys on the 15 inch Monitor
- 2.4 The keys on the remote keypad
- 2.5 The keys on the 12 inch Display Processor
- 2.6 The buttons
- 2.7 How to select an item
- 2.8 Single pane options
- 2.9 What is the active pane?
- 2.10 What are pages?
- 2.11 Expand a small pane
- 2.12 Cycle through the panes on a page
- 2.13 Select a page
- 2.14 Edit a page
- 3 Set up the Northstar 8000i basics
- 3.1 Adjust the brightness on the 15 inch Monitor
- 3.2 Adjust the brightness on a 12 inch Display Processor
- 3.3 Turn the keypad beeps on or off
- 3.4 Turn the keypad backlight on or off
- 3.5 Adjust the volume
- 3.6 Select a palette
- 3.7 Show/hide the control panel
- 3.8 Show/hide the instruments bar
- 3.9 Show/hide the top control bar
- 3.10 Select the time format
- 3.11 Select your time zone
- 3.12 Select the large scale distance units
- 3.13 Select the small scale distance units
- 3.14 Select the temperature units
- 3.15 Select the depth units
- 3.16 Select the speed units
- 3.17 Select the volume units for liquids
- 3.18 Select the pressure units
- 3.19 Specify your vessel statistics
- 4 Chart
- 5 Set up the chart library
- 5.1 Display the C-MAP MAX Pro Chart Manager screen
- 5.2 What does the C-MAP PRO Chart Manager screen show?
- 5.3 The Chart Manager control panel
- 5.4 The Chart Manager icons
- 5.5 Information on C-Map chart licenses and subscriptions
- 5.6 Purchase or rent?
- 5.7 Different ways to choose a chart collection
- 5.8 Purchase a chart license over the internet
- 5.9 Purchase a chart license over the phone
- 5.10 Purchase a chart license through a dealer
- 5.11 Load the chart licenses
- 5.12 Install the chart data
- 5.13 Update charts over the internet
- 5.14 Update the database by DVD
- 5.15 Uninstall chart collections
- 6 Chart screen basics
- 6.1 Display the chart screen
- 6.2 What does the chart screen show?
- 6.3 Display your current position in real time
- 6.4 Display your current position data
- 6.5 Instant GoTo
- 6.6 GoTo or show a Lat/Long coordinate
- 6.7 Zoom in or out on a chart screen
- 6.8 Pan the chart
- 6.9 Zoom in or out on part of a chart screen
- 6.10 Change the chart view
- 6.11 What is the chart orientation?
- 6.12 Change the chart orientation
- 6.13 What is the vessel offset mode?
- 6.14 Select the vessel offset mode
- 6.15 Select the level of chart detail
- 6.16 Show details about an object on the chart
- 6.17 Show range and bearing from your vessel
- 6.18 Show range and bearing between two points
- 7 Customize the chart screen
- 7.1 What is the course predictor line?
- 7.2 Show/hide the course predictor line
- 7.3 Keep your vessel in view on the chart screen
- 7.4 Select the vessel symbol
- 7.5 What is the chart guard zone?
- 7.6 Set up the chart guard zone
- 7.7 Turn the chart guard zone on or off
- 7.8 Select the default icon for a waypoint
- 7.9 Select the default icon for an event mark
- 7.10 Set the deep water contour
- 7.11 Show/hide your current track
- 7.12 Show/hide the chart boundaries
- 7.13 Show/hide shade safe depths
- 7.14 Show/hide the Lat/Long grid overlay
- 7.15 What are light sectors?
- 7.16 Show/hide the light sectors
- 7.17 Show/hide tidal flow and currents
- 8 Use the chart views
- 9 Use the chart overlays
- 10 Use waypoints
- 10.1 Create a waypoint
- 10.2 Create an event mark
- 10.3 Select and show a waypoint on the chart
- 10.4 Hide a waypoint
- 10.5 Delete a waypoint
- 10.6 Navigate to a waypoint
- 10.7 Stop navigating to a waypoint
- 10.8 Set/remove the warning zone for a waypoint
- 10.9 Find a waypoint
- 10.10 Display the waypoint details
- 10.11 Change the waypoint details
- 10.12 Display the waypoints library
- 10.13 Delete a waypoint from the Waypoints Library
- 11 Use routes and waypoints
- 11.1 Copy an existing route
- 11.2 Create a new route
- 11.3 Move a waypoint in a route
- 11.4 Add a new waypoint into a route
- 11.5 Add a waypoint to the start or end of the route
- 11.6 Remove a waypoint from a route using the Routes Library
- 11.7 Remove a waypoint from a route using the Chart screen
- 11.8 Change the order of the waypoints in a route
- 11.9 Add an existing waypoint to a route
- 11.10 Display the Routes Library
- 11.11 Select and follow a route from the Routes Library
- 11.12 Select and follow a route with GoTo
- 11.13 Follow a route
- 11.14 Navigate to the previous or next waypoint
- 11.15 Stop following a route
- 11.16 Hide an inactive route
- 11.17 Delete a route
- 11.18 Reverse your route
- 11.19 Display and/or change the route details
- 11.20 Reset the XTE on an active route or waypoint
- 11.21 Set up routes to be shown or hidden
- 11.22 Show the route length and estimated travel time
- 12 Set up navigation
- 12.1 Select the bearing mode
- 12.2 Select the variation source
- 12.3 Set the manual variation
- 12.4 Select the position data format
- 12.5 Set the look ahead distance to update chart
- 12.6 Set the center circle to update chart
- 12.7 Set the amount of time represented by the course predictor line
- 12.8 Set the angle delay to update the chart
- 12.9 Set the waypoint arrival distance
- 12.10 Select whether to continue navigating at the route end
- 13 Introduction to 3D Chart
- 13.1 Display the 3D Chart screen
- 13.2 Reposition the 3D Chart screen to show your vessel
- 13.3 Pan the 3D Chart to show new areas
- 13.4 Rotate the view of the 3D Chart manually
- 13.5 Change the azimuth setting on 3D Chart
- 13.6 Change the camera angle for 3D Chart
- 13.7 Change the elevation manually
- 13.8 Enhance the vertical scale
- 13.9 Change the vessel mode
- 13.10 Show/hide the bathymetric data
- 13.11 Overlay satellite or aerial photos on 3D Chart
- 13.12 Synchronize 3D Chart and the chart screen
- 14 3D Steer
- 15 The sounder
- 16 Use the sounder
- 16.1 Display the sounder screen
- 16.2 What does the sounder screen show?
- 16.3 What does the sounder status bar show?
- 16.4 Change the scroll speed
- 16.5 Change the palette
- 16.6 Show/hide the depth value
- 16.7 Show/hide the depth line
- 16.8 Move the depth line
- 16.9 Change the sounder operating mode
- 16.10 When to use 50 kHz, 200 kHz, or mixed frequency
- 16.11 Select 50 kHz, 200 kHz or mixed frequency screen
- 16.12 Select a split 50/200 kHz screen
- 16.13 Select a split zoom screen
- 16.14 What is zoom range and zoom range shift?
- 16.15 Change the zoom range shift
- 16.16 Select a split bottom lock screen
- 16.17 Change the ratio of a split screen
- 16.18 What is the A-Scope?
- 16.19 Show/hide the A-Scope
- 16.20 Change the ratio of the A-Scope
- 17 How to interpret the sounder screens
- 18 Change the sounder range and gain
- 19 Set up the sounder
- 20 Radar
- 21 Use the radar
- 21.1 Display the radar screen
- 21.2 Start the radar transmitting
- 21.3 Stop the radar transmitting
- 21.4 What does the radar screen show?
- 21.5 What does the radar status bar show?
- 21.6 What is the radar orientation?
- 21.7 Change the radar orientation
- 21.8 Change the radar range offset
- 21.9 Customize the position of the PPI center
- 21.10 Set the PPI position to Look Ahead or Center
- 21.11 Select True or Relative Motion mode
- 21.12 Reset the TM position
- 22 Optimize the quality of the radar display
- 23 Customize the radar screen
- 24 Measure range and bearing
- 25 Target presentation
- 26 Use the radar guard zones
- 27 Set up the radar
- 28 Instruments
- 28.1 Choose how to view the instruments
- 28.2 Select an instrument panel
- 28.3 Rename an instrument panel
- 28.4 Select the color scheme for an instrument panel
- 28.5 Change the layout of the instrument panel
- 28.6 Resize an instrument
- 28.7 Add an instrument
- 28.8 Create an instrument panel
- 28.9 Delete an instrument
- 28.10 Delete an instrument panel
- 29 Alarms
- 29.1 Which alarms can be changed?
- 29.2 View the current settings for an alarm
- 29.3 Turn an alarm On/Off
- 29.4 Change the upper or lower trigger settings for an alarm
- 29.5 Set the alarm audio
- 29.6 Set the delay for an alarm
- 29.7 Trigger an alarm in case of a loss of input data
- 29.8 View the alarm log
- 29.9 Acknowledge one or more alarms
- 29.10 Reset an alarm
- 29.11 Set an anchor alarm
- 30 Entertainment
- 31 Manage your media files with a portable drive
- 32 Delete an item from the music library
- 33 Delete a video from the video library
- 34 Use the music jukebox
- 34.1 Select and play music from the jukebox
- 34.2 Pause playing music from the jukebox
- 34.3 Repeat the whole album or playlist in the jukebox
- 34.4 Play the previous or next track in the music jukebox
- 34.5 Change an album's cover art
- 34.6 Create and name a new playlist
- 34.7 Change a playlist
- 34.8 Play tracks randomly in the album or playlist
- 34.9 Delete a playlist
- 34.10 Edit an item in the music library
- 34.11 View the music details
- 34.12 Select and play a playlist
- 34.13 Queue more music
- 35 CD/DVD options
- 36 Video jukebox options
- 37 DVD options
- 38 Manage your Media Libraries
- 39 Video Aux In
- 40 Camera
- 41 Maintain the Northstar 8000i
- 41.1 How to clean the touch screen
- 41.2 How to clean a display unit
- 41.3 Restore settings and information
- 41.4 Calibrate the touch screen
- 41.5 Find the software version number
- 41.6 Technical support, service and repairs
- 41.7 Upgrading the 8000i system
- 42 Troubleshooting
- 42.1 Touch screen is inaccurate
- 42.2 Camera screen goes blank or camera isn't available
- 42.3 Sounder - Bottom is not displayed
- 42.4 Sounder shows a double bottom trace
- 42.5 Radar overlay doesn't appear on the chart screen
- 42.6 Radar shows random or grouped dots
- 42.7 Radar shows random signals in center
- 42.8 Radar shows different patterns on each sweep
- 42.9 Radar shows multiple echoes off the same object
- 42.10 Radar shows arcs and/or shadows
- 42.11 Radar shows false echoes and/or background noise
- 42.12 Charts won't display
- 42.13 Waypoints and/or Routes aren’t shown on all the display units.
- 42.14 3D Chart won't display photo overlays
- 42.15 3D Chart photo overlays switch off
- 42.16 Restore routes, tracks, and waypoints
- 42.17 Restore global settings
- 42.18 Restore local settings
- 42.19 Gray screen with message: "Master" name unavailable
- Glossary
- Index
- Man Overboard
- Addendum.