Palm 680 User Manual
Page 236
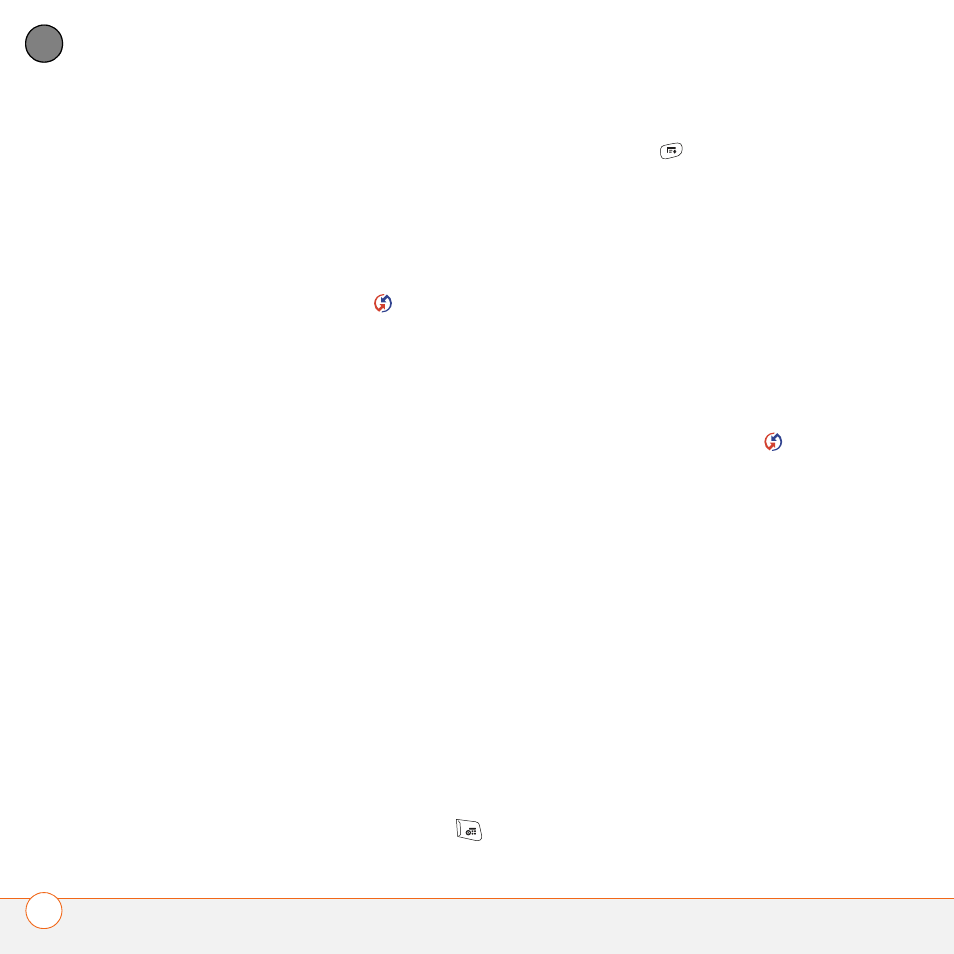
C O M M O N Q U E S T I O N S
230
11
CH
AP
T
E
R
2 Open Microsoft Outlook and correct the
wrong entries.
3 On your computer, manually enter any
Calendar info you added to your Treo
680 since the last time
you synchronized.
4 Click HotSync manager
in the
taskbar and select Custom.
5 Select an application that has both
Calendar and Outlook in its name.
6 Click Change.
7 Select Desktop overwrites handheld,
and then click OK.
8 Synchronize your Treo 680 and your
computer.
9 Repeat steps 4 through 6 to open the
Calendar Change HotSync Action dialog
box again.
10 Make sure Synchronize the files is
selected and Set as default is checked,
and then click OK.
You should now be able to assign time
zones to your events without encountering
this problem.
If you’re using Palm Desktop software:
1 On your Treo 680, press Calendar
.
2 Press Menu
.
3 Select Options, and then select
Preferences.
4 Uncheck the New events use time
zones box (if it’s checked).
5 On your computer, open Palm Desktop
software and correct the wrong entries.
6 On your computer, manually enter any
Calendar info you added to your Treo
680 since the last time
you synchronized.
7 Click HotSync manager
in the
taskbar and select Custom.
8 Select Calendar.
9 Click Change.
10 Select Desktop overwrites handheld,
and then click OK.
11 Synchronize your Treo 680 and your
computer.
12 Repeat steps 7 through 9 to open the
Calendar Change HotSync Action dialog
box again.
13 Make sure Synchronize the files is
selected and Set as default is checked,
and then click OK.
