Installing applications from a computer – Palm 680 User Manual
Page 181
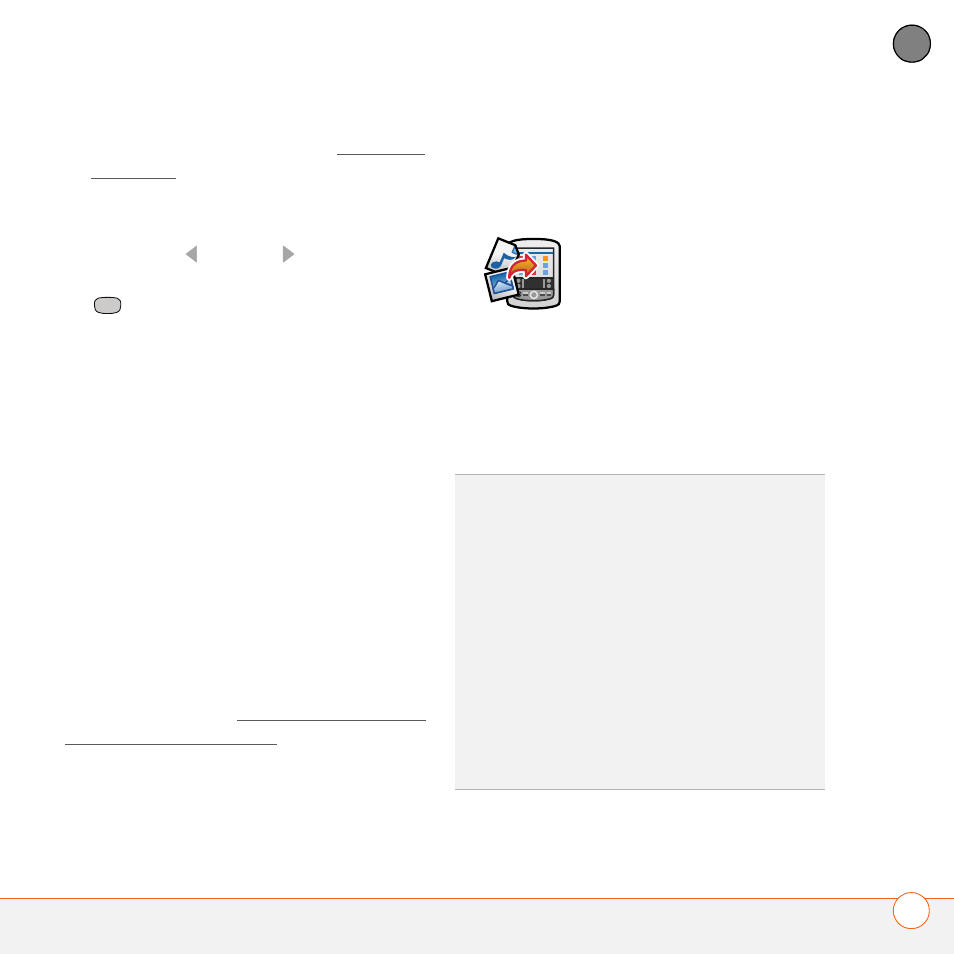
Y O U R A P P L I C A T I O N A N D I N F O M A N A G E M E N T T O O L S
175
9
CH
AP
T
E
R
1 Open the web browser (see Viewing a
web page).
2 Go to the page that contains the link to
the application you want to download.
3 Press Left
or
Right to highlight the
link to the file, and then press Center
to initiate the download process.
4 Follow the onscreen instructions to
accept and install the application.
Installing applications from a computer
When you download an application to your
computer, it is probably in a compressed
format such as a ZIP or SIT file. If the file is
compressed, you need to use a
decompression utility on your computer,
such as WinZip or Allume Stuffit Expander,
before you install the application on your
Treo.
BEFORE YOU BEGIN
To install an app
from your computer to your Treo, you must
first install Palm
®
Desktop software on
your computer (see Installing the desktop
synchronization software).
1 Windows: Drag and drop the file(s)
onto the
Palm
Quick Install icon on the
Windows desktop.
Mac:
Drag and drop the file(s) onto the
Send To Handheld droplet in the Palm
folder.
2 Select your device name from the User
list, and then click OK.
3 Synchronize your Treo with your
computer to install the application(s) on
your Treo 680.
TIP
Want to install an app to an expansion card
rather than your Treo 680?
Windows: Open Palm
®
Quick Install and drag
the file to the Expansion Card pane.
Mac: In the menu for Palm Desktop software,
click HotSync, select Install Handheld files,
and select expansion card as the file’s
destination.
TIP
On a Windows computer, you can also
access Palm Quick Install by selecting the
Quick Install icon in Palm Desktop software
or from the Programs folder in the Start
menu.
