Palm Treo 755 User Manual
Make your first phone call, Connect to your computer, Prepare your device
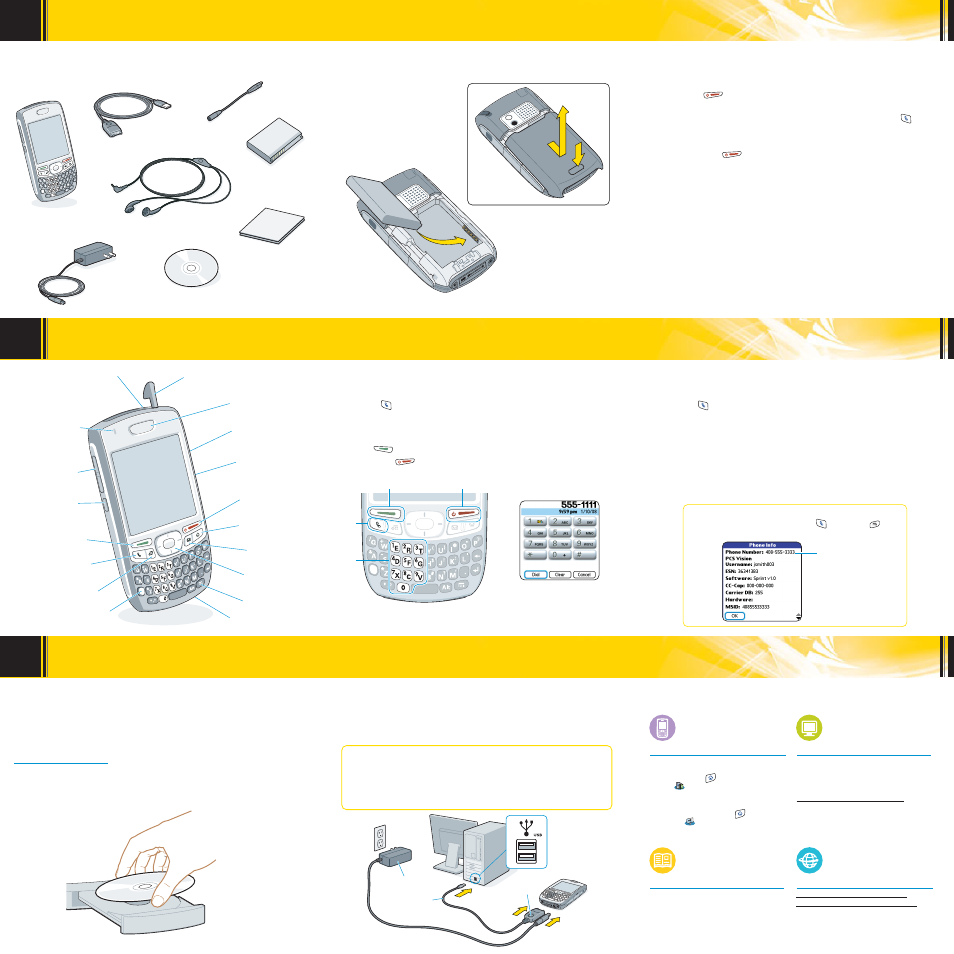
Microphone
Expansion Card Slot
IR Port
Talk
Phone
Power/End
Numbered
Keys
Keyboard
MyTreo
Registration, bonus software, and support.
Press Applications and select
MyTreo .
Quick Tour
Introduction to many of your smart device’s
features. Press Applications and select
Quick Tour .
a. Remove the battery door.
b. Insert the battery.
c. Replace the battery door.
Insert the Battery
IMPORTANT: You must install the software that came with your Treo
TM
755
P
smart device.
If you are upgrading your Palm smart device, be sure to synchronize one last time before
you install the new software.
Windows Vista users: Before inserting the Palm Software Installation CD, please go to
www.palm.com/windowsvista. You’ll find installation instructions and information about
using your smart device and desktop software with Windows Vista.
a. Insert the Palm Software Installation CD into your computer’s CD drive.
b. On a Windows computer, follow the onscreen instructions to install the software. On a
Mac computer, double-click the CD icon, and then double-click PalmSoftware.pkg.
Install the Software
Synchronize
a. Connect your Treo smart device to your computer.
b. When prompted to synchronize, press the Sync button on the USB sync cable.
What Does the First Synchronization Do?
The first time you synchronize, you set up a relationship between your device and
your computer that lets you easily transfer new or updated information any time you
sync. This allows you to do tasks such as the following with the press of a button:
• Transfer your contacts, appointments, photos, and videos.
• Install software.
a. Press Phone
.
b. Enter the number you want to call.
Tip:
There are two ways to enter a phone number: press the numbered keys on the
keyboard, or use the stylus to tap the onscreen buttons.
c. Press Talk
to dial.
d. Press Power/End
to end the call.
Onscreen Buttons
Make Your First Phone Call
2
3
Connect to Your Computer
11
Prepare Your Device
Check Your Device
Tip: If your device screen turns off while you are setting up or using your device, press
Power/End to wake up the screen.
•
If you purchased your device at a store, it is ready to use (skip ahead to “Make a Call”).
•
If you purchased your device online, check to see if it is locked by pressing Phone
.
-
If Sprint appears in the upper-left corner of your screen, your phone is ready to use; skip
ahead to “Make a Call.”
-
If Phone Off appears in the upper-left corner, turn on your device’s phone by pressing and
holding Power/End (then skip ahead to “Make a Call”).
-
If Locked appears in the upper-left corner, you need to unlock your device.
To unlock your device, enter your four-digit lock code using the keyboard.
If you do not know the code, try the following:
-
The last four digits of your Social Security number.
-
The last four digits of your wireless phone number.
-
0000 (four zeros).
If none of these works, you may need to activate your phone. Call Sprint Customer Service at
1-888-211-4727 for help.
What’s My Phone Number?
To view your phone number, press Phone , press Menu ,
select Options, and then select Phone Info.
Look Here for Your
Phone Number
Set Up Your Voicemail
a. Press Phone
.
b. On the keyboard, press and hold 1.
c. Follow the system prompts to:
•
Create your password.
•
Record your name announcement and your greeting.
•
Choose whether to activate Skip Pass Code, which lets you access your voicemail without
entering your password (if you do not activate Skip Pass Code, your device uses Voicemail
Pass Code, which requires you to enter your password to access your voicemail).
Tip: If you are concerned about unauthorized access to your voicemail account, we
recommend that you use Voicemail Pass Code.
Make a Call
What’s Next?
User Guide
Hundreds of pages of illustrated information,
steps, and tips.
To download the User Guide, go to
www.palm.com/mypalm755psprint
On your computer
Getting Started Guide
Printed introduction to the basics.
Setting Up Email Guide
Experience Sprint Power Vision
In the box
On your smart device
On the web
Side Button
Volume Button
Indicator Light
Stylus
Earpiece
Phone
Calendar
Option
Talk
5-way Navigator
Power/End
Messaging
Menu
Applications
Ringer Switch
Remove These Items From the Box
AC Charger
Printed Materials
USB Sync Cable
Sprint Power Vision
Smart Device Treo
TM
755
P
by Palm
Headset
Rechargeable Battery
Palm Software Installation CD
Sprint Charger
Adapter
Sync Button
USB Sync Cable
AC charger
www.palm.com/mypalm/755psprint
www.palm.com/treo755psprint-support
