Transferring mp3 files from your computer – Palm 680 User Manual
Page 147
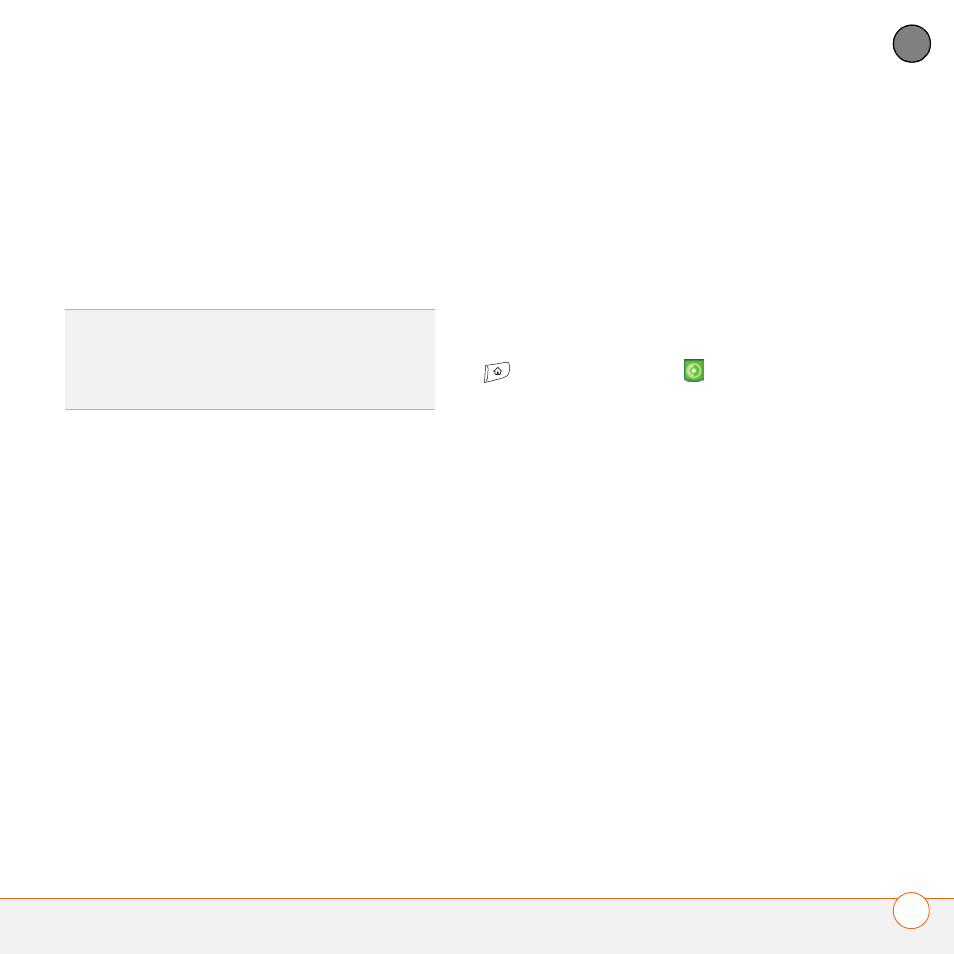
Y O U R P H O T O S , V I D E O S , A N D M U S I C
141
6
CH
AP
T
E
R
3 Click the Advanced button at the top of
the window, and then click Importing.
4 Click the Import Using pop-up menu
and select MP3 Encoder.
5 Click the Setting pop-up menu and
select Good Quality.
Transferring MP3 files from your computer
If your MP3 files are already on your
computer’s hard drive, you just need to
transfer them onto your Treo 680 to listen
to them with Pocket Tunes.
If an expansion card is inserted into the
Treo 680, Windows Media Player copies
the MP3 files to the expansion card. If you
don’t have an expansion card inserted, the
MP3 files are copied to your Treo.
IMPORTANT
You must synchronize your
Treo 680 with your computer at least once
before you can transfer MP3 files from
your computer.
BEFORE YOU BEGIN
On a Mac, you need
an expansion card (sold separately) to
listen to music on your Treo. You cannot
transfer MP3 files from your Mac directly
onto your Treo.
1 Connect your Treo to your computer
with the USB sync cable.
2 On your Treo 680, press Applications
and select pTunes
.
3 If you are transferring MP3 files from a
Mac, insert an expansion card into your
Treo. This step is optional for Windows
users.
4 Do one of the following:
Windows: Open Windows Media
Player on your computer. Select the
Sync tab, and then select Palm
Handheld from the drop-down list.
Select Start Sync. The files are
transferred to your Treo 680.
NOTE
Do not press the sync button on
your cable. Windows Media Player
transfers the files, so there’s no need to do
anything.
TIP
Mac
If you want greater control over the
file size and sound quality of your MP3 files,
select Custom from the Setting pop-up
menu.
