Synchronizing over an infrared connection – Palm 680 User Manual
Page 193
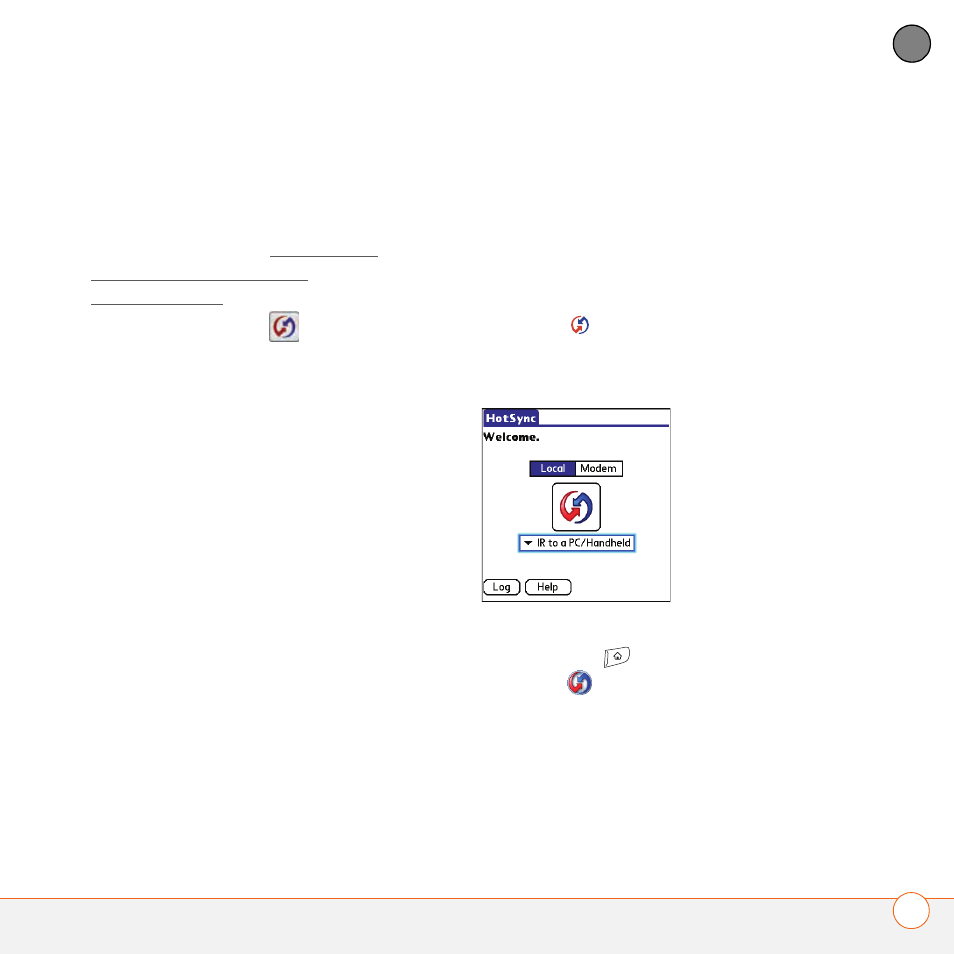
Y O U R A P P L I C A T I O N A N D I N F O M A N A G E M E N T T O O L S
187
9
CH
AP
T
E
R
2 Select Local.
3 Select the pick list below the HotSync
icon, and then select the name of the
PC you set up for Bluetooth
synchronization (see Setting up a
Bluetooth connection for
synchronization).
4 Select the HotSync
icon on your
Treo 680.
When synchronization is complete, a
message appears at the top of your Treo
680 screen. Be patient; synchronization
may take a few minutes.
Synchronizing over an infrared
connection
When you synchronize using the IR port on
your Treo, you don’t need your sync cable.
This is especially useful if you travel with
an IR-enabled laptop.
BEFORE YOU BEGIN
Your computer must
include the following items:
•
An enabled IR port and driver or an IR
device attached to it. Check your
computer’s documentation to see if it
supports IR communication.
•
HotSync manager must be active. On a
Windows computer, you know HotSync
manager is active when its icon appears
in the lower-right corner of your screen.
WINDOWS ONLY
1 On your computer, click HotSync
manager
in the taskbar in the
lower-right corner of your screen. Make
sure that Infrared is selected.
2 On your Treo 680, press
Applications
and select
HotSync
.
3 Select Local.
4 Select the pick list below the HotSync
icon and select IR to a PC/Handheld.
